Ohne Zweifel hat mir in den vergangenen Wochen mein Dokumentenmanagementsystem viel Arbeit abgenommen. Kein langes Suchen mehr, Ordnung im digitalen Archiv und ein schneller Zugriff auf alle Dokumente, mit denen ich arbeite. Damit auch du von meinen Erfahrungen profitieren kannst, möchte ich dir heute meine Paperless ngx Best Practices vorstellen.
Dabei musst du wissen, dass ich (noch) lange kein Experte für Paperless bin. Aber dennoch kann ich auf einen wertvollen Erfahrungsschatz zurückgreifen. So habe ich zum Beispiel den Multi-User-Betrieb erfolgreich gemeistert, sinnvolle Tags vergeben und mir sogar einen Posteingang geschaffen.
Du siehst also, ich habe schon viel mit dem Paperless-System gearbeitet. Sogar ein automatisches Backup in OneDrive habe ich eingerichtet. So soll sichergestellt sein, dass ich jederzeit ein Backup meiner wichtigen Dokumente habe. Natürlich ist das eine Geschmacksache und man muss selbst entscheiden, ob man die Daten „aus der Hand“ geben möchte. Doch die Möglichkeit gibt es in der Tat. Wenn auch nur über Umwege.
In Paperless ngx Tags nutzen
Einer der wohl wichtigsten Tipps für das gesamte Paperless-System ist die Nutzung von Tags. Denn Tags helfen dir dabei, dass du verschiedene Dokumente in deinem digitalen Büro gemeinsam gruppieren kannst. Und das, obwohl sie vielleicht nicht den gleichen Dokumententyp haben.
Lass mich dir das an einem Beispiel deutlich machen. Ich habe für das Thema Glasfaser vertragliche Unterlagen. Aber gleichzeitig auch AGBs und noch Korrespondenz. Manchmal haben die Dokumente sogar noch nicht mal den gleichen Absender, da es wiederum um Unterhaltungen (mit wichtigen Infos) zwischen mir und anderen Personen geht.
Um all diese Dokumente trotzdem immer griffbereit zu haben, habe ich mir einen Tag angelegt, der den Namen „Glasfaser“ trägt. Ich hätte es auch „Glasfaserausbau“ nennen können, doch das war mir für den Moment zu spezifisch.
Wenn ich nun Dokumente für dieses Thema suche, weil ich etwas nachschlagen will, kann ich auf die Filterung mit den Tags zurückgreifen. So finde ich schnell alle zugehörigen Informationen, die ich zum Beantworten einer Frage oder Austausch von Nachrichten brauche. Das ist ein enormer Vorteil, da ich nicht mehr lange in einzelnen Ordnern suchen muss.
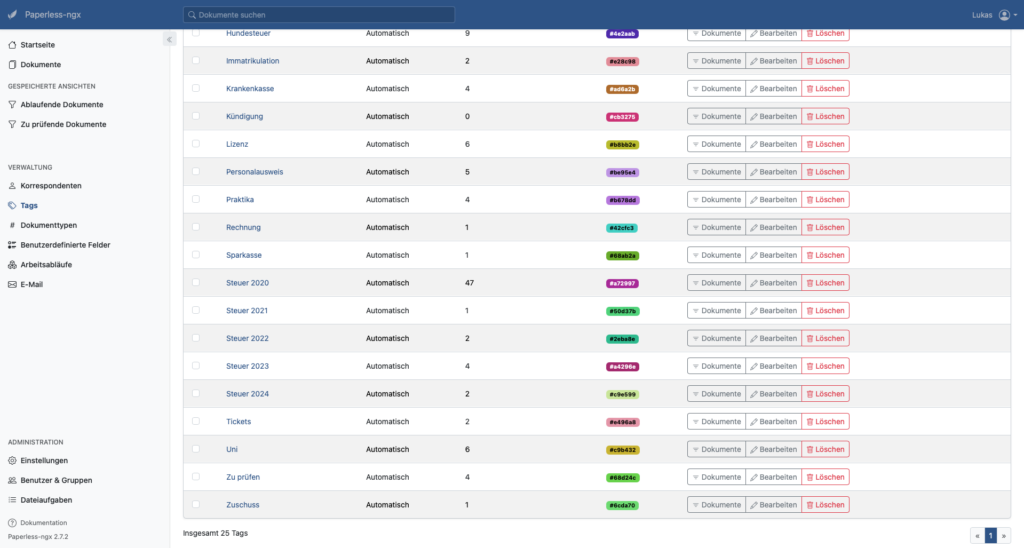
Meine wichtigsten Tags
Tags sind wirklich eine der interessantesten Funktionen für mich in Paperless. Denn so unterscheide ich zum Beispiel, aus welchem Jahr ein Dokument kommt. Das ist insbesondere für die Steuererklärung wichtig. Ich lege also für das laufende Jahr einen Tag an und ordne wichtige Dokumente für eine spätere Auswertung zu.
Doch damit nicht genug. Da Paperless an sich keine Funktion bereitstellt, um Dokumente nach einiger Zeit zu löschen, habe ich den Tag „Ablauf“ erstellt. Mit diesem Tag versehe ich alle Dokumente, die ich nur vorübergehend im System brauche. Das können zum Beispiel Bahntickets oder auch Flugtickets sein. Wobei Flugtickets eher selten im System landen … Aber nun gut. Immer mal wieder nehme ich mir in einer freien Minute Zeit und schaue mir die Dokumente an. Oft lösche ich dann einzelne Dokumente, da sie ihren Ablauf erreicht haben.
Ein ebenfalls wichtiger Tag, ist der „Zu prüfen“ Tag. Mit ihm werden alle neu eingelesenen Dokumente gekennzeichnet, so dass ich eine manuelle Nachbearbeitung vornehmen kann. Zumindest sofern das notwendig ist. Ich habe mir dazu noch eine Ansicht erstellt, mit der ich direkt auf einen Blick alle neu eingelesenen Dokumente sehen kann. Doch dazu gleich mehr.
- Duplex, Automatischer Einzug, ADF, 8 Seiten pro Minute, Leere Seiten löschen, Gerade rücken,...
Zuletzt aktualisiert 25.10.2025 / (*, **) Affiliate Links / Preis kann abweichen / Bild: Amazon Product Advertising API
Paperless ngx Multi-User-Betrieb
Ein weiterer wichtiger Tipp ist der Multi-User-Betrieb. Denn durch die Nutzung mehrerer User lassen sich Dokumente den richtigen Personen zuordnen, ohne dass hierfür Tags oder ähnliches genutzt werden müssen. Das ist vor allem dann besonders hilfreich, wenn man sich das System mit Familienmitgliedern teilt, jeder aber seine eigene Privatsphäre genießen möchte.
Du musst dir vorstellen, dass alle Dokumente zwar in einem gemeinsamen Speicher liegen, jedoch nur derjenige Zugriff darauf haben kann, dem das Dokument gehört. Lediglich der Administrator des Systems hat Zugriff auf alle Dokumente und kann sie entsprechend verwalten. Doch in der Praxis wird man diesen Benutzeraccount auch nur dafür nutzen, wenn man wichtige Arbeiten am System vornehmen möchte. Insbesondere solche, die nur vom Administrator selbst durchgeführt werden können.
Der Multi-User-Betrieb kann aber auch dann hilfreich sein, wenn man das System zum Beispiel in einem kleinen Unternehmen einsetzt. Denn dort arbeiten häufig verschiedene Teams, die auch unterschiedliche Dokumente nutzen. Manchmal möchte man auch, dass nicht jedes Team alle Dokumente sehen oder sogar bearbeiten kann.
Und an genau dieser Stelle setzt ein weiteres Thema ein, das sehr interessant ist.
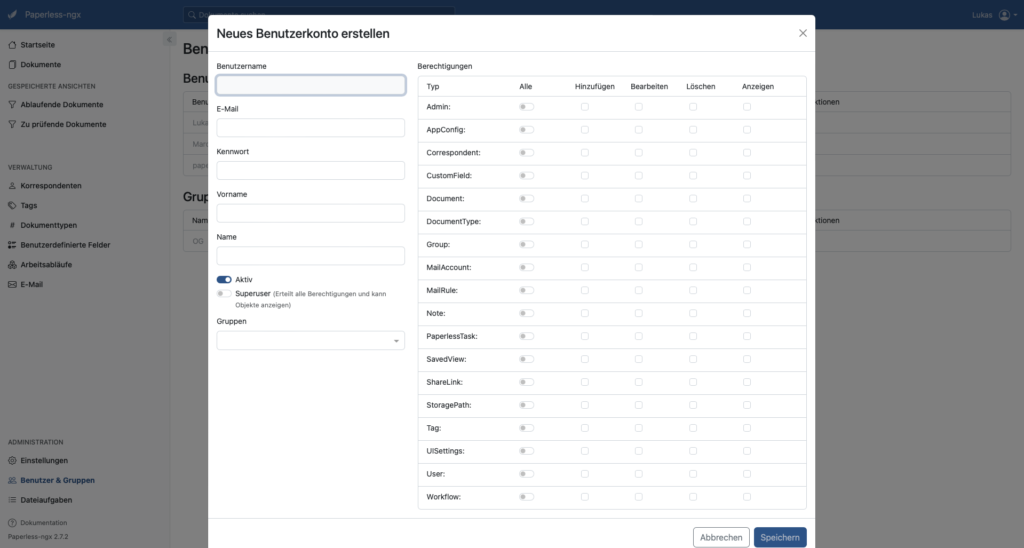
Dokumentenberechtigungen im System
Damit man nun einzelne Dokumente sehr gezielt „lenken“ kann, gibt es die Berechtigungen. Wie der Name bereits verrät kann ich dort einstellen, welche Rechte eine Person an meinen Dokumenten hat. Nicht zu verwechseln mit den Benutzerberechtigungen.
Einzelne Dokumente lassen sich beispielsweise für ganze Gruppen oder nur einzelne Benutzer freigeben. Ich selbst habe dabei immer die Wahl, ob der Zugriff lesend oder auch schreibend erfolgen darf. Ein lesender Zugriff bedeutet, dass die Person (oder die Personen) das Dokument nur ansehen, aber nichts daran ändern darf. Der schreibende Zugriff erlaubt es jedoch auch, dass einzelne Informationen zum Dokument geändert werden dürfen.
Insgesamt machen die Dokumentenrechte das Paperless-System wirklich sehr flexibel. Und insbesondere da sogar Gruppen definiert werden können, eignet es sich auch für kleinere Unternehmen. Einziger Haken an der ganzen Geschichte ist, dass jemand das System in Betrieb nehmen und pflegen muss. Doch im Hinblick auf fehlende Lizenzkosten, ist das vielleicht nicht gerade der schlechteste Deal.
Eigene Ansichten im System
Nein, keine Sorge. Hier geht es nicht um Meinung. Viel mehr soll dieser Punkt zeigen, dass du in deinem System Filter setzen kannst und diese Filter als vordefinierte Ansicht speichern kannst. Dabei hast du die Wahl, ob du die Filterung nur als Schnellzugriff in der Seitenleiste willst oder sogar ein Widget auf der Startseite.
Das kann besonders dann hilfreich sein, wenn du zum Beispiel einen Posteingangs-Tag verwendest. Denn dann siehst du direkt nach dem Login in das System, welche Dokumente neu hinzugekommen sind und welche du prüfen musst.
Theoretisch kannst du Ansichten erstellen, bis dein System aufgibt. Doch in der Praxis macht es oft keinen Sinn, wenn du für jeden einzelnen Tag eine Ansicht erstellst. Denn im Grunde kannst du auch die Dokumente jedes Mal händisch filtern. Aus meiner Sicht machen Ansichten vor allem dann Sinn, wenn du eine Filterung besonders häufig verwendest. Denn dann kannst du dir einige Mausklicks ersparen, so dass du schneller zum Ziel gelangst.
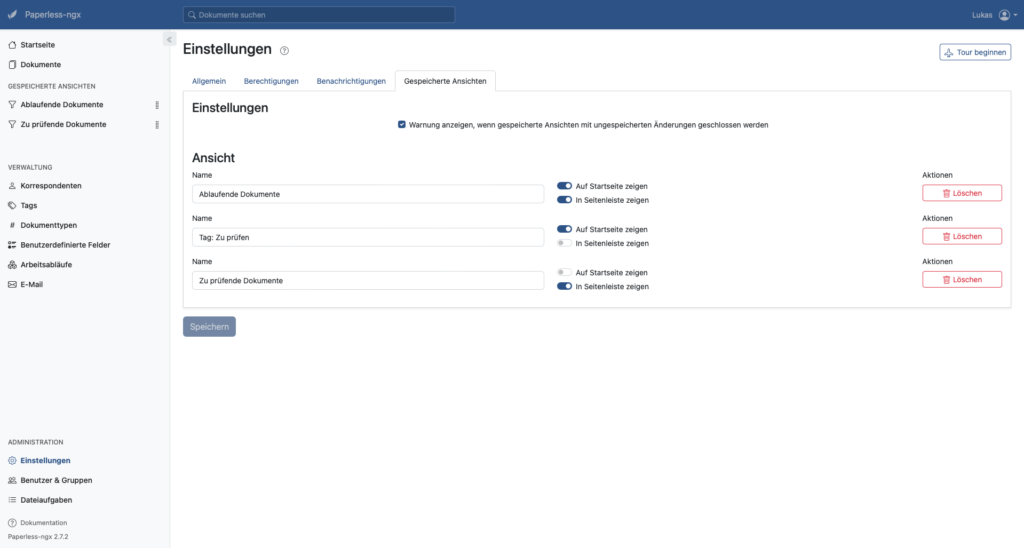
Diese Ansichten verwende ich
Nun fragst du dich sicherlich, was denn ein konkretes Beispiel für eine solche Ansicht sein könnte. Lass mir dir gleich zwei Beispiele geben, wie ich die Ansichten verwende.
Zum einen habe ich eine Ansicht für zu prüfende Dokumente erstellt. Diese Ansicht habe ich mir auch als Widget auf die Startseite gelegt. So kann ich zu jeder Zeit ohne großen Aufwand meine neuen Dokumente checken und gegebenenfalls Korrekturen vornehmen. Zum Beispiel hält das System Nachrichten meiner Bank manchmal für Nachrichten der Stadt. Wilde Sache, doch in der Praxis wird die Erkennung immer besser.
Ein weiteres Beispiel (ebenfalls auch als Widget) ist die Ansicht für ablaufende Dokumente. Du erinnerst dich sicherlich, dass ich dir eben erst von diesem Tag erzählt habe. Mit der Ansicht kann ich nun genau diese Dokumente sehr schnell identifizieren und löschen. Alles, was ich im Moment nicht löschen kann, bleibt in dieser Ansicht bis zum nächsten Check erhalten. Und sollte ich mich doch entschließen, dass ein Dokument dauerhaft bleiben darf, kann ich den Tag sehr schnell entfernen.
Benutzerdefinierte Felder
Eine weitere Funktion, welche bei den Paperless ngx Best Practices nicht fehlen darf, sind die benutzerdefinierten Felder (engl.: Custom Fields). Denn die sind wirklich ein grandioses Werkzeug, um die eigenen Dokumente noch weiter zu optimieren.
Benutzerdefinierte Felder in Paperless ngx haben die Aufgabe, dass du weitere und strukturierte Informationen zu deinen Dokumenten hinterlegen kannst. So kannst du verschiedene Datentypen für die Informationen auswählen und die Felder auf Wunsch jedem einzelnen Dokument zuordnen.
Das Besondere dabei ist, dass du diese Felder einem Dokument manuell hinzufügen musst. Bedeutet konkret, dass du so viele benutzerdefinierte Felder anlegen kannst, wie du willst. Einem Dokument zugeordnet werden aber nur diejenigen, die du explizit auswählst. So entsteht bei den einzelnen Dokumenten kein Chaos. Stattdessen können diese Felder genutzt werden, um weitere Informationen zu hinterlegen.
Konkretes Beispiel gefällt? Okay!
So nutze ich benutzerdefinierte Felder
Mindestens einmal im Monat gehe ich zur Tankstelle, um das Auto zu tanken. Dabei bekomme ich den Beleg jedes Mal digital in mein Postfach und leite ihn an Paperless weiter. Das System scannt nun den Beleg und legt ihn in der eigenen Struktur ab.
Da ich aber für eine genauere Auswertung auch jedes Mal den Kilometerstand aufschreiben möchte, muss diese Information irgendwo hinterlegt sein. Eine eigene Excel-Liste ist mir dafür zu doof. Wesentlich komfortabler ist es für mich, wenn diese Information direkt zum Dokument gespeichert wird.
Ich habe mir also ein benutzerdefiniertes Feld für Zahlen angelegt und es „Kilometerstand“ genannt. Jedes Mal wenn ich nun einen Beleg in Paperless hinzufüge, hole ich mir dieses Feld und tippe dort meinen Kilometerstand ein. So liegt diese Information immer passend beim Dokument und ich muss im Zweifel nicht lange suchen, wenn ich diese Information noch einmal brauche.
Und selbst wenn ich diese Information nie wieder brauche, ist es dennoch gut, sie dort gespeichert zu haben. Vor allem, da es nahezu keinen Speicherplatz kostet.
Ein ähnliches Vorgehen habe ich auch für Rechnungen. Nur speichere ich hier nicht den Kilometerstand der Rechnung, sondern das Datum an dem ich die Rechnung bezahlt habe.
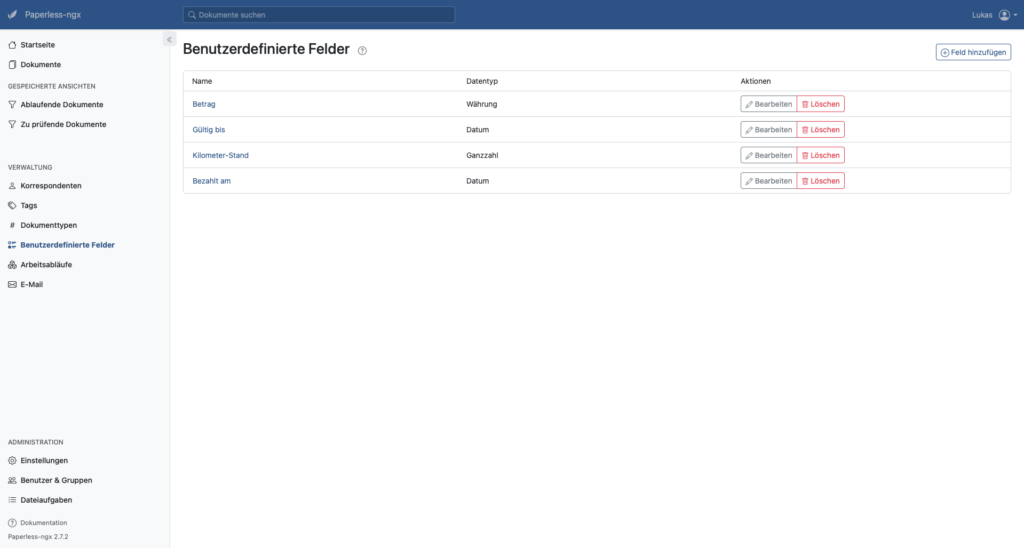
Arbeitsabläufe mit Paperless
Jetzt kommt der absolute Oberknaller für mich!
Ich habe in meinem Paperless unter anderem auch Dokumente, die den Blog betreffen. Zum Beispiel wichtige Hintergrundinformationen oder Notizen, die irgendwann mal angefallen sind. Aber ich nutze Paperless auch privat und speichere dort wichtige Dokumente, die ich immer mal wieder erhalte.
In der Realität habe ich dafür eigene Postfächer. Jedes Postfach hat natürlich seine eigene E-Mailadresse und anhand dessen kann ich die jeweiligen Informationen unterscheiden. Ich habe mir also nun Arbeitsabläufe gebaut, die die jeweilige E-Mailadresse betreffen. Leite ich zum Beispiel eine Nachricht von meiner Blog-Adresse weiter, betrifft das Dokument den Blog. Kommt die Nachricht stattdessen von meinem Privataccount, gehört das Dokument zu mir privat.
Im Falle eines privaten Dokument vergebe ich keinen zusätzlich Tag. Im Falle meines Blogs hingegen vergebe ich einen entsprechenden Tag, so dass ich auch hier wieder sehr gezielt nach Dokumenten filtern kann.
Ähnliches habe ich für die E-Mailadressen meiner Familienmitglieder gemacht. So werden zum Beispiel Dokumente einer anderen Person ihr zugeordnet und mir eben nur meine. Das funktioniert sogar für den Consume-Ordner. Zumindest wenn ich darin noch Unterordner für jede Person erstelle.
Diese Funktion ist mit den Arbeitsabläufen (engl.: Workflows) realisiert. Ein sehr mächtiges und interessantes Tool im System.
Shortcut auf dem iPhone
Ein weiteres geniales Feature ist der Shortcut auf meinem iPhone. Ich habe mir mit den Kurzbefehlen von Apple einen Shortcut gebaut, der ein ausgewähltes Dokument direkt an Paperless sendet. Das gehört für mich auf jeden Fall in die Liste der Paperless ngx Best Practices.
Ich wähle nun ein Dokument aus, tippe auf das Teilen-Symbol und habe dort direkt ein „Share to Paperless“ Button. Dieser nimmt das Dokument, packt es in eine E-Mail und schickt die Mail direkt an mein System. Dafür hat mein System sogar eine eigene E-Mailadresse bekommen.
Anhand der Workflows kann das System nun sehen, dass die E-Mail von mir kommt und ordnet das Dokument auch entsprechend mir zu. So kann ich zum Beispiel wichtige E-Mails als PDF drucken und an Paperless senden. Oder auch Dokumente, die ich mir irgendwo heruntergeladen habe. Beispielsweise können das Rechnungen aus Online-Portalen sein. Mein System ist zu jeder Zeit nur zwei Touch-Aktionen entfernt.
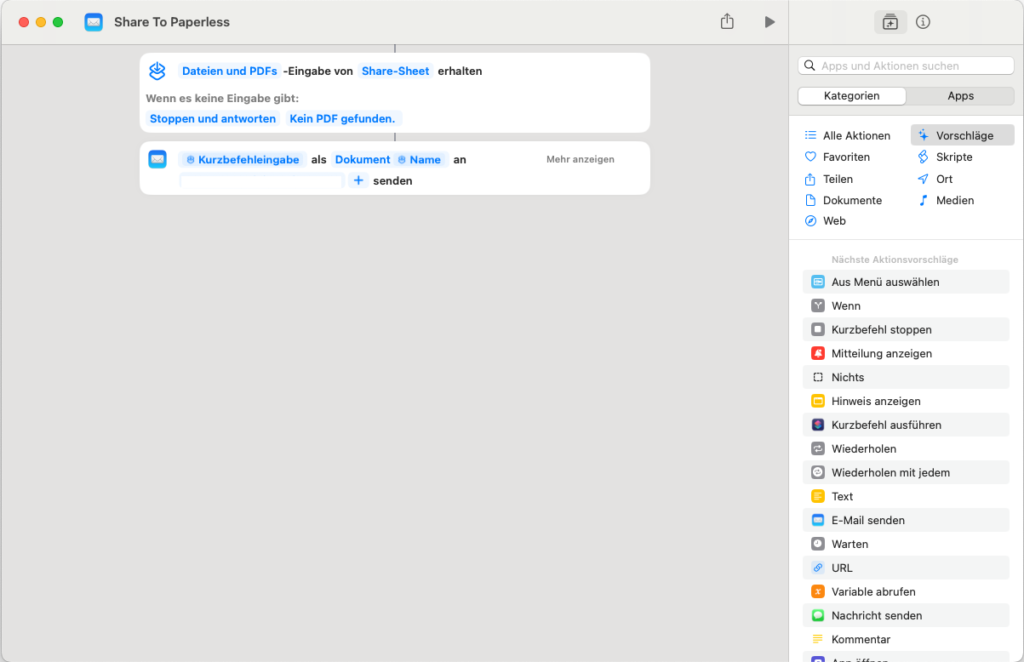
Paperless individualisieren
Na, haben dich meine Paperless ngx Best Practices inspiriert? Super Sache, dann los ans Werk! Doch vergiss dabei bitte nicht, dass dein Dokumentenmanagementsystem zu dir passen muss. Meine Tipps werden dir nur Anreize liefern, um deine Dokumentenverwaltung noch einfacher zu machen.
Wer alte Dokumente digitalisieren möchte oder vollständig auf ein papierloses Büro setzen will, braucht einen eigenen Workflow.
Mach dir also schon bei der Einrichtung Gedanken, wie du deine digitale Ablage organisieren willst. Denn sind erst viele Dokumente drin (ich habe aktuell fast 600 allein für mich darin), wird die Organisation schwieriger. Denn du musst dann jedes einzelne Dokument nochmal anpassen.
Die Struktur wirst du aber mit der Zeit auch ändern. Scheue dich also nicht davor, Veränderungen vorzunehmen. Denn was du dir am Anfang ausgedacht hast, kann später schon wieder überholt sein. Vielleicht bemerkst du, dass du doch noch andere Tags brauchst. Oder einen Workflow verändern willst. Das gehört zu einem solch lebendigen System dazu. Schließlich ist es nicht einfach nur eine digitale Ablage.
Welche Best Practices für Paperless ngx hast du auf Lager? Kannst du meine Liste noch weiter ergänzen? Oder gibt es vielleicht eine Funktion, die du vermisst? Lass uns in den Kommentaren darüber sprechen und philosophieren, wie das System noch besser werden kann. Ich bin gespannt auf deine Ideen!
Tipp: Weitere Paperless ngx Best Practices findest du auch auf der offiziellen Website des Projekts.

5 Kommentare
Patrick · 25. März 2025 um 20:45
Jetzt hab ich doch im Eifer des Gefechts, die Namen verhauen ….. SORRY!!! Ich meinte natürlich Lukas.
Lukas · 25. März 2025 um 21:08
Hallo Patrick,
da hast du ja gerade nochmal die Kurve gekriegt 😀
Vielen Dank für dein positives Feedback zu meinem Blogpost. Ja, bewusst ist der Artikel nicht in der Tiefe, wie ihn sich vielleicht manche vorstellen.
Schlussendlich ist ja das paperless auch sehr individuell in der Nutzung. Jeder hat so seine eigenen Vorstellungen und Wünsche. Daher ist ein zu tiefer Detailgrad sicherlich auch manchmal hinderlich, um seine eigenen Ideen zu entwickeln.
Melde dich doch gerne nochmal mit deinen Ideen und Ausbaustufen. Ich denke das könnte auch sehr spannend werden!
Smarte Grüße
Patrick · 25. März 2025 um 20:44
Hi Markus,
danke für den TOP Beitrag und die gut und bewusst flach gehaltenen Erklärungen. Ich habe einiges übernommen von dem was du hier niedergeschrieben hast und baue mein System auf der Grundlage auf/weiter aus.
Danke und Gruß
Markus · 20. Januar 2025 um 14:54
Hi, kannst du mal bite erklären wir das mit Paperless-ngx udn den Pfad funktioniert so das ich mit einem Multifunktionsgerät wie zb dem MG5450 von Canon ein Dokument an paperless weiterleite?? Danke uns Gruss
Lukas · 20. Januar 2025 um 17:20
Hallo Markus,
paperless ngx nutzt einen sogenannten Consume-Folder, um die Dateien entsprechend einzuscannen. An genau diesen Consume-Folder müssen die Dokumente vom Scanner kommen.
Beispielweise in dieser Datei findest du einen Eintrag: https://github.com/paperless-ngx/paperless-ngx/blob/main/docker/compose/docker-compose.portainer.yml
Dieser Eintrag lautet: ./consume:/usr/src/paperless/consume
Das bedeutet nun konkret, dass auf deinem Rechner (in diesem Fall Linux) der Ordner ./consume dazu dient, um Dokumente einzulesen.
Dein Scanner muss also in diesen Ordner die Scans legen. Damit du den Ordner freigeben kannst unter Linux empfiehlt es sich, dass du dir mal Samba anschaust. Mit Samba für Linux kannst du Netzlaufwerke freigeben, die dann mit den Scannern häufig genutzt werden können.
Wichtig dazu: Dein Scanner muss Netzwerke unterstützen. Kann er nur per USB an den Rechner angeschlossen werden, dann scannst du zuerst auf deinen PC und schiebst den Scan dann in Paperless. Das kann dann entweder über die obige Methode passieren oder über die Weboberfläche direkt in Paperless. Dort findest du nämlich auch noch einen Upload-Button bzw. Upload-Bereich.
Hilft dir das weiter?
Smarte Grüße