Wusstest du schon, dass du dein iPhone auf einen größeren Bildschirm spiegeln kannst? Ich habe hier einen Fire TV an einem Beamer im Einsatz und hatte den Wunsch mein iPhone an den Fire TV spiegeln zu können. Gerade wenn man in einer Gruppe die letzten Urlaubsfotos ansehen möchte oder einen anderen Inhalt gerne in groß sehen möchte, gibt es einen wirklich guten Weg dafür!
Neben dem Fire TV kann hierfür natürlich auch ein Apple TV * dienen, welcher von Haus aus mit Airplay ausgestattet ist. Dennoch schauen wir uns an dieser Stelle an, wie du dein iPhone mit dem Fire TV verbinden kannst.
Darum ein Fire TV
Der Fire TV ist ein günstiger Streaming-Stick von Amazon und bei vielen Menschen der Draht zu Netflix und Prime Video. Wer auf dieses Gerät setzt möchte sich nicht unbedingt ein weiteres kaufen, nur um den Inhalt seines iPhones, iPads oder Macs auf einem großen Bildschirm betrachten zu können.
Zumal der Apple TV * nicht gerade den Zusatz an Funktionen besitzt, der einen Austausch rechtfertigt. Das ist jedenfalls meine Meinung. Du siehst das eventuell anders und das ist völlig in Ordnung.
Der einzige Weg für mich ist demnach, dass man ich nach einer Möglichkeit umschaue, womit ich meine gewünschte Funktion mit meiner vorhandenen Hardware umsetzen kann. Und der Fire TV ist dazu in der Lage. Glücklicherweise. Denn ansonsten hätte ich ein Streaming-Gerät, welches ich nicht mehr verwenden würde.
Der Fire TV * basiert auf einer modifizierten Version des Android-Betriebssystems und ist daher von Haus aus etwas offener gegenüber neuen Funktionen als ein Apple TV. iOS ist hier viel schwieriger und ohne Jailbreak oft nur sehr unflexibel. Natürlich hat diese Einschränkung der Flexibilität auch Vorzüge, gerade im Hinblick auf die Sicherheit. Daher solltest du lieber zwei Mal darüber nachdenken, ob du ein iOS-Gerät wirklich über einen Jailbreak öffnen würdest. Ich kann dir davon nur abraten.
Zuletzt aktualisiert 11.11.2025 / (*, **) Affiliate Links / Preis kann abweichen / Bild: Amazon Product Advertising API
Du brauchst eine App für den Fire TV
Doch ich möchte gar nicht lange mit dir über Android und iOS philosophieren, sondern dir den korrekten Weg zeigen. Denn so kannst du von iOS auf Fire TV streamen. Wir aktivieren also Airplay auf dem Fire TV Stick.
Um dein iPhone an den Fire TV spiegeln zu können benötigst du als erstes eine App für den Fire TV, welcher später die Brücke zwischen iPhone, iPad und Co. sowie Fire TV darstellt. Die von mir gewählte App unterstützt neben Airplay außerdem auch noch Miracast, welches unter Windows zum Einsatz kommt.
Ich habe mich für die App AirScreen entschieden. Austauschen kann man sie zur Not ja immer noch. Denn es gibt noch ein paar weitere Apps, die den gleichen Funktionsumfang versprechen. Zumindest wenn es um Airplay geht. 😉
| Zur AirScreen-App (Affiliate-Link) |
Nach der Installation musst du diese App selbstverständlich auf dem Fire TV * öffnen. Eventuell ist es auch noch notwendig, dass du in den Einstellungen die Funktion Airplay aktivierst. Erst dann kannst du auf deinem iOS-Gerät nach airplayfähigen Geräten suchen lassen und diese zur Anzeige auswählen. Doch keine Sorge, die Einrichtung ist sehr simpel und du wirst im Grunde auf alles hingewiesen, was du manuell zu erledigen hast.
Auf deinem iPhone
Damit du nun dein iPhone an den Fire TV spiegeln kannst, tippst du auf die Bildschirmsynchronisierung. Im Anschluss wird dir ein Gerät angezeigt, welches den Namen AS-AFTT[AirPlay] trägt (jedenfalls heißt das bei mir so). Dieses Gerät ist dein Fire TV, den du zum Starten auswählen musst.
Nun baut dein iPhone die Verbindung zu deinem Fire TV auf und beginnt mit der Synchronisierung der Inhalte deines Bildschirms. Das teilt es dir auch auf dem Bildschirm durch ein entsprechendes Symbol mit. Die Verbindung erfolgt dabei über dein heimisches Netzwerk und du benötigst kein Konto beim Entwickler der App, um die Funktion nutzen zu können.
Wenn du die Verbindung zum Fire TV wieder trennen möchtest, wählst du in der Bildschirmsynchronisierung den Punkt Synchronisierung beenden aus. Nun wird die Verbindung getrennt und dein Bildschirminhalt ist nur noch auf deinem Smartphone sichtbar.
Sowohl auf dem iPhone, als auch auf dem iPad ist das Vorgehen hierzu gleich. Doch das muss ich dir sicherlich nicht extra sagen. 😉
Das solltest du beachten
Selbstverständlich solltest du beim Spiegeln deines iPhones auch etwas beachten, denn sonst hast du an dieser Funktion keine Freude.
Sowohl dein Fire TV * als auch dein iPhone benötigen eine stabile Verbindung zum heimischen Netzwerk. Während du den Fire TV noch über einen Adapter an das Kabelnetzwerk anschließen kannst, ist dein iPhone vollständig auf eine WLAN-Verbindung angewiesen.
Positioniere deine Geräte also so, dass sie einen ausreichenden Empfang haben. Eventuell benötigst du einen WLAN-Repeater, sofern dein Router zu weit von deinen Geräten entfernt steht. Doch bevor du dir einen anschaffst, würde ich es erst einmal versuchen. Unnötig muss man das Geld schließlich nicht raushauen.
Eine weitere Anmerkung betrifft die Größe des Bildschirms. Wenn du deinen Bildschirm spiegelst, darfst du keine Wunder erwarten. Auch auf dem Beamer oder auf dem Fernseher wird dein Display lediglich in dem Verhältnis angezeigt, wie du es vom iPhone (oder iPad) kennst. Du kannst also nicht den kompletten Bildschirm ausfüllen. Dafür funktioniert auch das Querformat, so dass du die Seitenverhältnisse zumindest etwas auf den Inhalt anpassen kannst.
Das ist an der App nicht gut
Zwar bietet dir die App für den Fire TV * eine tolle Möglichkeit, um deine Inhalte spiegeln zu können, doch es gibt auch einen entscheidenden Nachteil.
Die App finanziert sich über Werbung, weshalb du innerhalb der App unterschiedliche Werbeanzeigen serviert bekommst. In meinem Test hatte das allerdings keine Auswirkung auf den iPhone-Bildschirm, da während des Spiegelns keine Werbung auf dem Beamer angezeigt wurde. Stattdessen konnte ich das Display meines iPhones sowohl im Hoch- als auch im Querformat betrachten und mich voll auf meine Inhalte konzentrieren.
Doch ich möchte mich nicht beklagen, denn schließlich handelt es sich um eine kostenlose App, die ihre Arbeit zuverlässig erledigt.
Weitere Möglichkeiten
Wie ich schon erwähnt habe, kannst du auch deinen Windows PC auf deinen Beamer oder Fernseher spiegeln. Dafür unterstützt die App das sogenannte Miracast. Für Miracast benötigst du jedoch ein WLAN-fähiges Endgerät. Eventuell gelten hier auch noch besondere Einschränkungen, welche ich dir an dieser Stelle jedoch nicht nennen kann. Denn Miracast habe ich seit sehr langer Zeit nicht mehr genutzt.
Doch sicherlich könnte auch das für Konferenzräumen in kleineren Unternehmen sicherlich interessant sein. Denn nicht jeder kann oder möchte sich die teuerste Hardware leisten, nur um einen Bruchteil der Funktionen nutzen zu können. Darüber hinaus kannst du so auch ein iPad auf Fire TV spiegeln, sofern du das möchtest.
Warum möchtest du deinen Inhalt gerne spiegeln? Und was meinst du zur vorgestellten App, die dir das ermöglicht auf dem Fire TV?
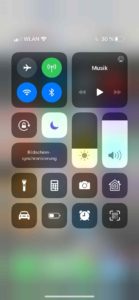
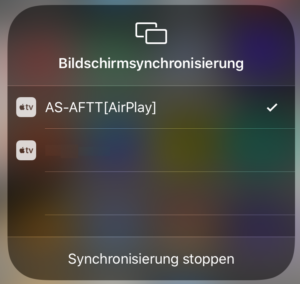

3 Kommentare
Spike · 2. Oktober 2020 um 21:51
Hallo,
ich hätte ein paar Fragen, deren Antworten mir sehr weiter helfen würden.
1. Geht das auch mit dem alten Stick der 1. Generation?
2. Braucht man einen Amazon (Prime) Account (zum Spiegeln)?
3. Da der Stick im WLAN angemeldet ist, gehe ich davon aus, dass man auch gleichzeitig mit dem iOS im WLAN surfen UND die Inhalte spiegeln kann. Richtig?
4. Wie ist das mit einer Zugriffssicherung? Geht ein Zufriff nur, wenn das iOS gerät im gleichen WLAN angemeldet ist?
Ich würde gern ‚günstig‘ verschiedene iPads drahtlos über Beamer (ggf. auch 2 oder 4) verbinden, die dann aber auch gleichzeitig online sein sollten. Sticks und iPads wären im gleichen WLAN angemeldet und sollten sich dann von Fall zu Fall mit dem jeweiligen Stick/Beamer verbinden können. Sowas wie komerzielles MovieStreaming von Netflix, Disney, oder Amazon ist eigentlich nicht notwendig, sondern sollte sogar möglichst verhindert werden. 150 € für AppleTVs sind seinfach zu viel =;-> Ich persönlich nutze ChromeCasts, aber die iOS-Fraktion wird mit denen nicht warm…
LG und Thx
Spike =:-)
Lukas · 2. Oktober 2020 um 22:14
Hey Spike,
für meinen Test habe ich einen älteren Fire TV genutzt. Welche Version das ist, kann ich dir gerade aus dem Stehgreif nicht sagen. Er hat aber auf jeden Fall schon den Sprachknopf, daher tippe ich auf die zweite Generation.
Frei aus dem Bauch heraus würde ich behaupten, dass der erste es auch kann. Da bin ich mir aber leider nicht sicher, da ich die Version nie bei mir hatte.
Für die Nutzung des Fire TV ist ein Amazon Account notwendig. Einen Prime-Account brauchst du allerdings nicht.
Ich habe mal testweise die WLAN-Verbindung abgeschaltet und es wurde kein Gerät zum Spiegeln gefunden. Es muss also eine aktive Verbindung zwischen Fire TV und Apple-Gerät bestehen. Die besteht natürlich nur dann, wenn beide Geräte im gleichen Netzwerk sind. Während dein iOS-Gerät mit dem Fire TV gekoppelt ist und der Bildschirm gespiegelt wird, kannst du natürlich im Internet surfen. Es hat sogar funktioniert, dass ein Video von YouTube abgespielt wird. Bei mir hat das etwas geruckelt, wobei ich das auf die ältere Version des Fire TVs schiebe. Im Allgemeinen ist der leider nicht mehr der schnellste Stick.
Wenn du nach einer Lösung für den kommerziellen Bereich suchst (gerade für den Mittelstand oder ein größeres Unternehmen), würde ich diese Lösung allerdings nicht bevorzugen. Für den Heimgebrauch oder kleinere Unternehmen kann die Lösung durchaus ausreichen. Ich denke solange du keine 4K-Inhalte streamen möchtest, sehe ich keine großen Probleme.
Spike · 3. Oktober 2020 um 10:29
THX
=;-)