Das eigene Smart Home auf dem Handy immer dabei zu haben ist der Wunsch vieler Hausbesitzer. Völlig zurecht wie man sieht, denn gerade über die ioBroker App hat man jederzeit die volle Kontrolle über alle smarten Geräte. Ebenso kann man damit ganz einfach die aktuellen Informationen aus dem Zuhause erfragen. Ich für meinen Teil schaue gerne nach der Außentemperatur oder steuere auf die Schnelle Geräte, die ich brauche.
Dabei bietet die App darüber hinaus noch weitere komfortable Funktionen, die das Leben mit dem Smart Home erst so richtig angenehm und einfach machen. Zumindest meiner Meinung nach. Genau diese Funktionen und auch die Einrichtung wollen wir uns in diesem Beitrag einmal genauer ansehen. Vielleicht kennst du ja die eine oder andere Sache bislang auch noch nicht.
Vorab ist dabei wichtig zu wissen, dass du für die Nutzung der ioBroker App (so wie ich sie nutze) ein speziell angepasstes VIS-Projekt erstellen solltest. Denn wie sich unschwer erkennen lässt, hat das Smartphone eine völlig andere Auflösung als dein Computer oder dein Tablet. Ebenso musst du dich natürlich immer wieder Fragen, ob du wirklich jede einzelne Funktion in der ioBroker App brauchst. Denn schnell wirkt die Visualisierung überladen und sorgt anstatt für Erleichterung doch eher für mehr Frust.
Lass uns in diesem Artikel also einen genauen Blick auf die App werfen. Dazu zeige ich dir, wie ich meine Visualisierung aufgebaut habe. Darüber hinaus möchte ich dir die unterschiedlichen Versionen vorstellen, so dass du für die notwendige Anpassung ein gewisses Gefühl bekommst. Du wirst meine Visualisierung auf dem Tablet und natürlich dem Smartphone sehen. Ist ja klar.

Stay connected!
Das Smart Home ist ständig verbunden, warum nicht auch wir?
Folge mir auf der Plattform deiner Wahl.
Inhaltsverzeichnis
ioBroker App kurz umfasst
Grundsätzlich lässt sich die ioBroker App sowohl unter iOS (Quelle: App Store) als auch unter Android (Quelle: Play Store) nutzen. Da ich selbst kein Android-Smartphone nutze, werde ich mich im weiteren Verlauf auf die iOS-Version fokussieren.
Nach der Inbetriebnahme der App erhältst du Zugriff auf deine VIS-Steuerung des Smart Homes. Dort kannst du selbst festlegen, was angezeigt wird und wie das geschehen soll. Hierzu dient der VIS-Editor, welcher nach der Installation des VIS-Adapters mitgeliefert wird (erreichbar unter dem Port 8082).
Besonders positiv an der iOS-App fällt mir persönlich auf, dass keine Daten erfasst werden. Das bedeutet, dass du nicht im Hintergrund heimlich ausspioniert wirst und deine Daten auf irgendwelchen Servern im Internet landen. Dafür brauchst du am Mac einen Apple M1-Chip oder neuer sowie mindestens die macOS-Version 11.0 oder neuer. Auf dem iPad und iPhone (ebenso auf dem iPod) genügt die jeweilige Systemversion 9.3. Zumindest zum Zeitpunkt, zu dem ich diesen Artikel verfasse.
Da viele Personen darüber hinaus ihr Smart Home nur über eine VPN-Verbindung von außen steuern, bringt diese App auch die Möglichkeit mit, dass eine VPN-Verbindung eingerichtet werden kann. Das ganze Verfahren nennt sich dabei VPN on Demand (Quelle: my-smart-home-support.de).
Weiterhin gilt zu beachten, dass du für die Nutzung den Web-Adapter oder socket-io-Adapter installiert haben musst (Quelle: ioBroker-Dokumentation). Diese Aufgaben müssen direkt in deinem ioBroker erledigt werden, zum Beispiel über die Admin-Oberfläche.
Was bedeutet VPN on Demand?
Wie du sicherlich schon aus vielen Quellen weißt, sollte man sein Smart Home nie direkt ins Internet stellen. Denn so öffnet man Tür und Tor für mögliche Angriffe, die auf dein Zuhause abzielen. Zwar kann man nun argumentieren, dass man selbst wohl nie angegriffen werden wird, doch Sicherheit geht immer vor.
Üblicherweise verhält es sich unter einem iPhone so, dass du vor dem Start mancher Apps eine VPN-Verbindung in dein Zuhause herstellst. Das ist ein manueller Schritt, der immer bedacht werden muss. Mit VPN on Demand funktioniert der Funktionsaufbau hingegen voll automatisch. Während du die App startest, wird im Hintergrund eine Verbindung aufgebaut, über die dann die entsprechenden Daten übertragen werden können.
Nicht verwechseln solltest du übrigens VPN on Demand mit dem sogenannten Always On VPN. Denn der Unterschied besteht darin, dass im ersten Fall die Verbindung bei Bedarf aufgebaut wird, während im zweiten Fall dauerhaft eine VPN-Verbindung aufrecht gehalten wird. Always On VPN wird dabei gerne von Unternehmen eingesetzt, setzt jedoch ein betreutes Gerät voraus (Quelle: Apple).
Einstellungen der App
Kommen wir nun zu etwas mehr praktischen Dingen. In den nachfolgenden Screenshots siehst du, wie die Einstellungen der App unter iOS aussehen. Anhand dieser Screenshots möchte ich kurz ein paar Punkte ansprechen, die für dich wichtig sind. Ich möchte außerdem darauf hinweisen, dass ich selbstverständlich ein paar Daten unkenntlich gemacht habe. Wir wollen ja nicht, dass du im falschen Smart Home rauskommst. 😉
Übrigens kannst du auf jeden der nachfolgenden vier Screenshots klicken, um ihn in größerer Auflösung anzusehen. So kannst du auch gezielt nachschauen, welche Einstellungen ich auf meinem Smartphone vorgenommen habe. Die Einstellungen auf meinem Tablet sind (abgesehen vom VPN) genauso.
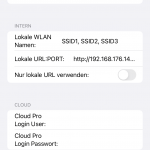
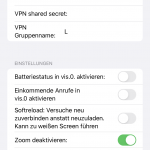
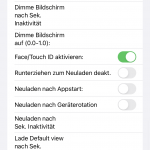
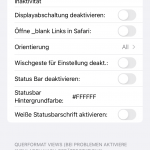
Screenshot Nr. 1
Auf dem ersten Screenshot zu den Einstellungen der ioBroker App siehst du im Großen und Ganzen die wichtigsten Einstellungen. Hier werden die View, das Projekt und der Adapter festgelegt. Diese drei Informationen braucht man auf alle Fälle, da nur so eine Verbindung zum korrekten Adapter und der entsprechenden Visualisierung hergestellt werden kann.
Praktisch ist, dass du diese Informationen direkt aus deinem ioBroker auslesen kannst. Navigiere dazu in den VIS-Editor und öffne das entsprechende Projekt.
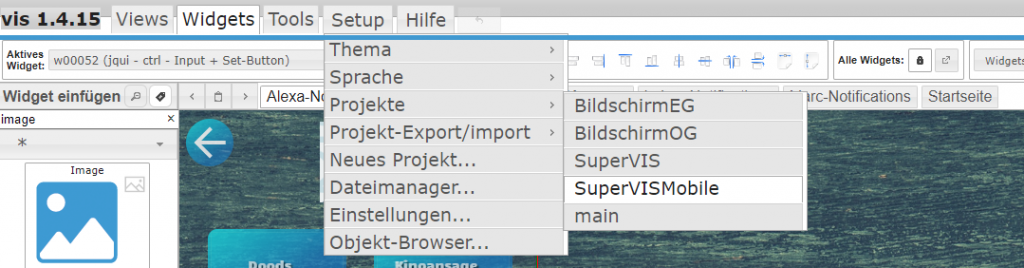
Sofern du mehr als ein Projekt angelegt hast, siehst du diese unter Setup und dann unter Projekte. Am besten ist es, wenn du in das entsprechende Projekt navigierst, da so auch die unterschiedliche Ansichten auftauchen. Du siehst sie im Hintergrund als Tabs (rechts von Bildschirm EG).
Gib nun den Namen des Projekts in den Einstellungen als Projekt Name ein. Als View Name gibst du den Namen des entsprechenden Tabs ein, das beim Aufruf der App angezeigt werden sollte. Der Adapter Name bleibt unverändert bei vis.
Ebenso musst du mindestens die lokale URL sowie den Port festlegen. Die Adresse kann wie folgt aufgebaut sein: http://192.168.100.50:8082
Tausche bitte die IP-Adresse gegen die deines ioBrokers aus. Andernfalls wird das leider nicht funktionieren.
Screenshot Nr. 2 und 3
Auf dem zweiten Screenshot sehen wir nun hauptsächlich die Einstellungen für das VPN. Hier musst du den Endpunkt definieren als VPN IPSec server. Das ist in den meisten Fällen die Adresse deines DynDNS. Ich habe mir für diesen Fall eine eigene Domain angelegt, weshalb diese auch mit dem Wort vpn beginnt. Solltest du über eine statische IP-Adresse verfügen, kannst du natürlich auch diese dort einsetzen.
Ebenso hinterlegt werden müssen weitere Daten, wie zum Beispiel der User, das Passwort, das Shared Secret und der Gruppenname. Die Einstellungen in meinem Fall sind passend für eine FritzBox, natürlich mit Ausnahme der fehlenden Angaben.
Sobald du diese Einstellungen definiert hast, kann die App eine Verbindung zu deinem Heimnetzwerk aufbauen. Solltest du außerdem nichts weiter definieren, so wird jedes Mal eine Verbindung aufgebaut, sobald du die App startest. Auch aus dem Heimnetzwerk. Doch das ist im ersten Moment mal gar kein Problem.
Du siehst auf dem Screenshot außerdem noch weitere Möglichkeiten, wie du deine App individualisieren kannst. Sieh dir die Einstellungen am besten mal etwas genauer an und aktiviere das, was du gerne haben möchtest.
Screenshot Nr. 4
Auf dem vierten Screenshot siehst du noch weitere Individualisierungsmöglichkeiten, analog zu den Einstellungen aus Screenshot Nr. 2 und 3. Auch hier kannst du dir die Möglichkeiten etwas genauer ansehen und für dich selbst entscheiden, was sinnvoll sein könnte. Hier kommt es auch immer etwas auf die eigenen Bedürfnisse an. Eine gute Übersicht der Konfigurationsmöglichkeiten findest du übrigens in der ioBroker Dokumentation.
Darüber hinaus erkennst du, dass du noch gezielt Einstellungen für das Querformat festlegen kannst. Da es sich hierbei um ein anderes Format handelt, möchtest du eventuell eine eigene Visualisierung bauen. Solltest du keine eigene Visualisierung dafür haben, empfehle ich dir die Einstellungen von oben zu übernehmen.
In meinen Tests hat sich gezeigt, dass ohne das Setzen dieser Einstellungen im Querformat die Standard-VIS geladen wird. Dadurch kann mitunter auf Elemente zugegriffen werden, die möglicherweise für den User nicht gedacht sind. Aus Sicherheitsgründen empfiehlt es sich aus meiner Sicht daher, lieber eine „Hochformat-VIS“ einzutragen, als ein Risiko einzugehen.
Du kannst an dieser Stelle getrost die Einstellungen von oben (Screenshot 1) übernehmen.
ioBroker App – Meine Visualisierung
Nachdem wir nun wissen, wie auch du deine Visualisierung auf dein Tablet oder Smartphone bekommst, möchte ich dir meine Visualisierung zeigen. Beginnen wir dazu mit der Visualisierung auf dem iPad.
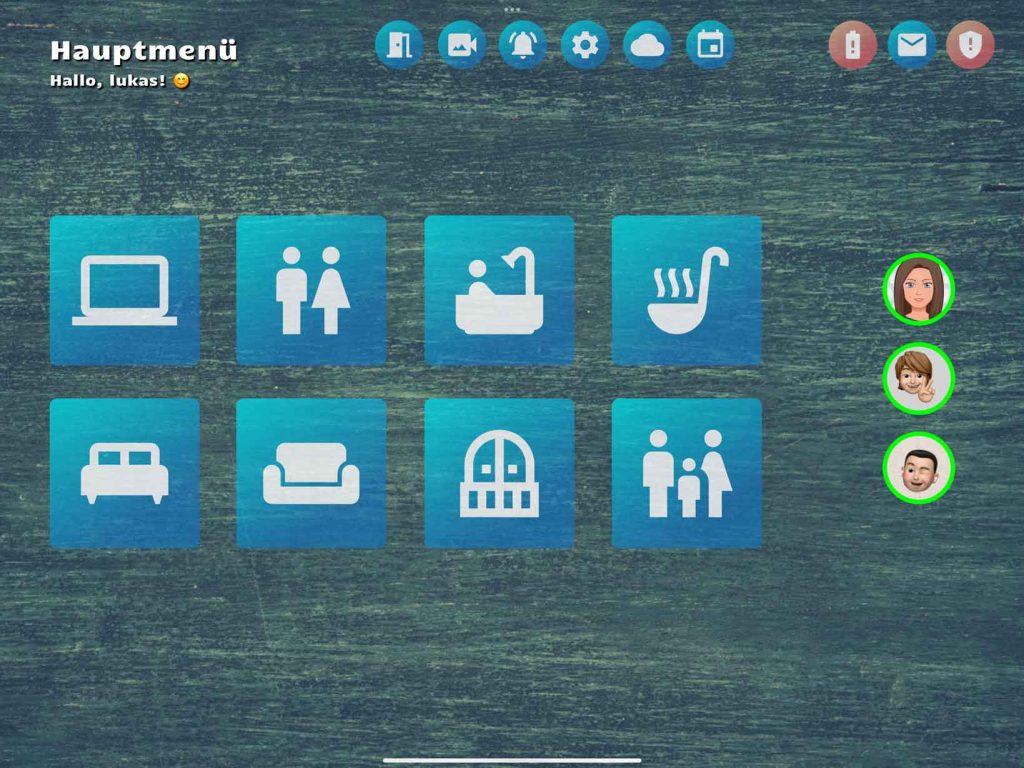
Wie du sehen kannst nutze ich die Fläche nicht komplett aus. Mir ist es sehr wichtig, dass ich meine App nicht mit allen möglichen Dingen überlade, sondern mich auf die wichtigsten Elemente fokussiere. Alle Kontrollelemente sind in der Mitte des Bildschirms nach Raum sortiert und an der Oberseite nach Funktion. Das hängt damit zusammen, dass es manche Funktionen in jedem Raum braucht und diese daher immer oben verfügbar sein müssen.
Schauen wir nun mal auf die ioBroker App am iPhone.
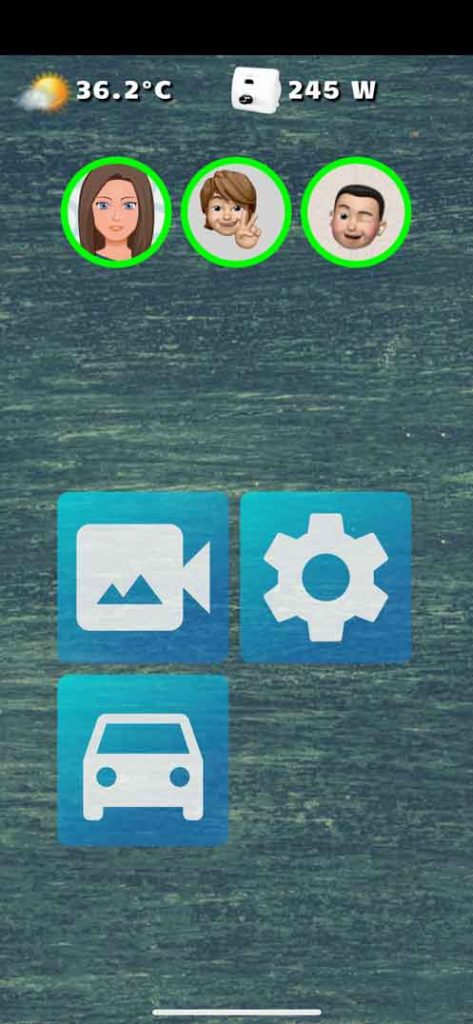
Hier kannst du sehen, dass deutlich weniger Elemente sichtbar sind. Das liegt daran, dass ich auf dem Smartphone nicht auf jede Funktion den Zugriff brauche. Ich fokussiere mich hier auf Elemente, die ich regelmäßig nutze und schnell greifbar haben muss. Dabei werden in der App sowohl Schaltmöglichkeiten als auch Informationen zum Zuhause angezeigt.
Ähnlich ist auch der Infomonitor aufgebaut. Allerdings beinhaltet dieser keine Möglichkeiten, um Elemente zu steuern. Er dient einzig und allein dazu, um Informationen anzuzeigen, die ich auf die Schnelle erfassen musste. So gehören dazu beispielsweise der Stromverbrauch und auch die Anzahl der geöffneten Fenster.
Fazit zur ioBroker App
Wie du sehen kannst, bist du jederzeit dazu in der Lage, deine ioBroker App individuell auf dich anzupassen. Das macht sie zu einem mächtigen Werkzeug in deinem Smart Home, da du so selbst entscheiden kannst, was du auf welchem Gerät benötigst.
Darüber hinaus kannst du auf jedem Gerät noch weitere Einstellungen vornehmen, die eventuell anhand der entsprechenden VIS gesetzt werden müssen. Es kommt sicherlich auch darauf an, ob du am Smartphone steuern willst oder doch lieber auf ein Tablet zurückgreifst. Insbesondere bei letzterem stellt sich dann noch die Frage, ob es ein „mobiles“ oder „fest installiertes“ Tablet ist.
In jedem Fall bin ich aber der Überzeugung, dass genau diese App so viele Möglichkeiten bietet, die du unbedingt ausprobieren musst. Insbesondere dann, wenn du sowieso auf der Suche nach einer guten Möglichkeit zur Steuerung deines Smart Homes bist.
Ich für meinen Teil werde auch weiterhin schauen, wie ich meine Steuerung perfekt an mich anpassen kann. So erreiche ich ein hohes Level an Individualisierung, was mir dann im Alltag sehr weiterhelfen kann.

4 Kommentare
Matthias · 5. Januar 2023 um 14:19
Gibt es eine Möglichkeit ein fest installiertes Tablet mit der VIS APP über ein Anwesenheitsstatus (vorhanden in IoBroker) ein oder aus zu schalten?
grüß
Matthias
Lukas · 5. Januar 2023 um 21:00
Hallo Matthias,
es könnte sein, dass das mit dem Fully Kiosk Mode oder mit dem Kiosk Modus von Apple funktioniert.
Zumindest für Apple gibt es da einen Workaround mit einem Bewegungsmelder und dem Senden von Notifications über Homekit.
Smarte Grüße
Matthias · 25. August 2022 um 14:07
Hey Lukas,
Toller Blog!
Wie ich sehe hast du mein VPN on Demand Tutorial verlinkt.
Danke dafür 😉
Ich hoffe es hilft vielen das Thema richtig anzugehen.
Leider sehe ich sehr häufig geöffnete Ports.
Oft wissen die Leute nicht wie angreifbar sie sich dadurch machen.
Macht weiter so, ist eine tolle Seite 😉
Lukas · 25. August 2022 um 14:53
Hallo Matthias,
ich freue mich sehr darüber, dass dir die Verlinkung aufgefallen ist und du dich gemeldet hast.
Vielen Dank auch für die netten Worte zu meinem Blog. Das möchte ich gerne so auch an dich zurückgeben.
Ja, das Problem mit den geöffneten Ports wird so langsam etwas lästig. Man redet manchmal gefühlt gegen eine Wand … Aber naja, wie oft sollen wir Blogger (und IT-ler) es noch aufgreifen?
Smarte Grüße