Unsere kleine Hausautomation
Ein smarter Gedanke
Das Thema Hausautomation ist momentan eines der am meisten diskutierten Themen, wenn es um die Verbesserung oder den Neubau des eigenen Zuhauses geht. Es lassen sich Steckdosen kontrollieren, Lichter betätigen und sogar Geräte (fern-)steuern. Dass hierfür nicht immer sofort ein ganzes Spezialistenteam zusammengestellt werden muss, wollen wir Euch in diesem Beitrag – und vermutlich noch folgenden – näherbringen. Wir stehen aktuell selbst in den Anfängen der Hausautomation und – steuerung, weshalb wir hier von Grund auf einen Eindruck – aber auch Wissen – weitergeben möchten.
Durch eine Dokumentation sind wir erstmals so richtig aufmerksam auf das Thema geworden. Nach einer Ausstellung für Häuser hat uns das Thema schließlich richtig gepackt und begeistert. Doch haben wir nach einigen Recherchen, sehr schnell festgestellt, dass das Thema den Geldbeutel sehr erleichtern kann. So begannen wir nach einer günstigen Möglichkeit zu suchen. Dabei sind wir auf den Raspberry Pi gestoßen und haben uns dazu auch viele Videos angeschaut.
Wir waren sehr begeistert, was dieses kleine Wunderwerk der Technik doch leisten kann. Hier in diesem Blogbeitrag wollen wir unser, noch sehr kleines, Projekt vorstellen. Natürlich wollen unser Projekt nicht nur vorstellen, sondern auch erklären, was wir angestellt haben. Probleme gab es natürlich auch jede Menge und es werden wahrscheinlich noch einige auf uns zukommen. Dies wird wahrscheinlich nicht der einzige Beitrag zu diesem Thema bleiben, da wir uns natürlich an vielen Dingen versuchen wollen.
Doch nun wollen wir Euch nicht länger auf die Folter spannen und erzählen, woran wir uns versucht haben.
Der Einkauf
Zuallererst musste die Hardware dazu besorgt werden. Dazu haben wir uns die Empfehlungen von YouTubern zu nutze gemacht.
Der Raspberry Pi
Bei dem Raspberry Pi haben wir uns für ein Paket entschieden, welches auf Amazon zu finden ist. Es beinhaltet bereits das wichtigste Zubehör für den Pi. In dem Paket ist der Raspberry Pi * samt Gehäuse, ein HDMI Kabel, ein Netzteil und einer SD-Karte enthalten. Wie dieser aufgesetzt wir erklären wir hier.
Die Funksteckdosen
Steckdosen hatten wir zu dem Zeitpunkt schon, brauchen wir also keine zu kaufen – dachten wir jedenfalls. Was wir zu diesem Zeitpunkt noch nicht wussten, und auf anderen Blogs mit keiner Silbe erwähnt wird, ist, dass Funksteckdosen ebenfalls mithilfe von Protokollen (deren Sprache sozusagen) kommunizieren. Diese sind von Hersteller zu Hersteller verschieden. Manchmal haben sogar die Steckdosen des selben Herstellers unterschiedliche Protokolle. Welche Steckdosen Ihr mit welchem Protokoll verwenden könnt, kann man auf der pilight – Seite (zu pilight später mehr) nachlesen. Wir haben mittlerweile Dosen von drei verschiedenen Herstellern im Einsatz. Einfach mal selbst ausprobieren. Unter unseren Modellen sind Funksteckdosen von Brennenstuhl ( RCS 1000N Comfort * ), Intertechno ( IT 1500 * ) und Globaltronics ( GT-FSA-01 ). Mit letzteren haben wir auch unseren Versuch gestartet.
Nochmals der Hinweis, nicht jede Steckdose von jedem Hersteller kann ferngesteuert werden. Die Funksteckdosen von Voltomat gehen zum Beispiel noch nicht. Jedenfalls laut offiziellen Angaben. Es gibt jedoch viele fleißige Leute die an einer Lösung arbeiten.
Der 433 Mhz Sender und Empfänger
Allein die Steckdosen und der Raspberry Pi machen die Steckdosen noch nicht smart. Dazu braucht man noch einen 433 MHz Sender, welcher die Befehle zum ein- und ausschalten sendet. In vielen Blogs wird darauf hingewiesen, dass man eine 17,3 cm lange Antenne braucht. Wir finden diesen Hinweis sehr empfehlenswert. Es kommt auch in einer kleinen Wohnung zu vielen Störungen. Dazu nimmt man einfach einen Kupferdraht, welcher in vielen Fachmärkten zu erhalten ist.
Wer selbstlernende Steckdosen Zuhause hat kann, aber muss nicht, sich einen Empfänger dazu kaufen. Dieser liest die Funkprotokolle, System ID ( Hauscode ) und die Unit – ID ( Einheit ) aus. Das hat bei uns leider nicht so wirklich funktioniert, darauf gehen wir später nochmal genauer ein. Auch diese Bauteile sind auf Amazon für wenig Geld zu kaufen. Zum anschließen an den RaspberryPi benötigt man nur noch Female to Female und Female to Male Jumperkabel.
Die Steckplatine
Zu guter Letzt, haben wir uns eine Steckplatine von Conrad organisiert. Damit kann man die Schaltungen ein wenig übersichtlicher zu gestalten.
Der elektrische Aufbau
Kleine Lötarbeiten
Als aller erstes würden wir empfehlen die Antennen an den Sender um Empfänger zu löten. Dies sollte für den Anfang keine allzu schwere Aufgabe sein. Nach dem Ihr eure Lötkünste unter Beweis gestellt habt, sollte eure Arbeit wie folgt aussehen:
Der Sender
Der Empfänger
Um die Antenne in diese Form zu bekommen, nehmt einfach einen Stift um wickelt den Kupferdraht darum. Ein kleiner Hinweis, solltet Ihr einen Kupferlackdraht haben, vergesst nicht die Stelle an der Ihr den Draht verlöten wollt, vorher ein wenig abzuschleifen.
Die Verkabelung
Als nächstes müssen wir den Empfänger und den Sender mit dem Raspberry Pi elektrisch verbinden. Am Ende sollte das ganze dann so aussehen:
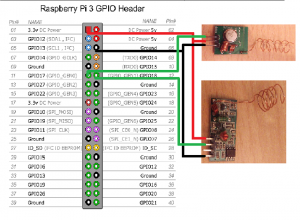
Die roten Linien sind die Anschlüsse an den 3,3V Pin (Pin 1) am Raspberry Pi. Die schwarzen sind die Masseanschlüsse (Pin 6) (Ground). Grün sind die Datapins, welche nachher in der Software noch deklariert werden müssen, sodass die entsprechenden Bauteile auch ihre richtigen Signale bekommen. Wir haben den Sender an den GPOI 17 (Pin 11) und den Empfänger an den GPIO 18 (Pin 12) angeschlossen. Während die roten und schwarzen Anschlüsse die selben sein können, müssen die Datapins einzeln belegt werden.
Wer die Stromversorgung auch einzeln haben will, klemmt das rote Kabel des Empfängers an Pin 17 und das schwarze an Pin 9.
Aufpassen bei der Zählweise der Pins, diese geht von links nach rechts. In der ersten Zeile ist Pin 1 und 2 in der zweiten Zeile Pin 3 und 4 usw…
So nun ist der Hardwareteil abgeschlossen, der nächste Schritt wir sein, den RPi ( Raspberry Pi * ) vorzubereiten.
Die Software vorbereiten und installieren
Die Git-Tools
Git ist ein Versionsverwaltungssystem, das viele Entwickler nutzen, um ihre Tools und Programme für andere zur Verfügung zu stellen. Man hat außerdem die Möglichkeit, ein Repository (einfach gesagt: ein Gitprojekt) zu klonen, um es auf dem eigenen Rechner oder im eigenen Projekt zu verwenden.
Die Git-Tools helfen uns dabei, dass wir ein solches Repository klonen können und für die Hausautomation nutzen können.
Sofern Ihr jedoch pilight für die Steuerung von den Steckdosen nutzt, werdet Ihr die Git-Tools nicht brauchen. Wir haben sie genutzt, um eine Alternative zu pilight auszuprobieren.
Herunterladen und Einrichten von pilight
Die Installation von pilight ist mittlerweile recht einfach. Wir müssen nur eine kleine Änderung der Datei „sources.list“ vornehmen.
Die Datei ruft ihr wie folgt auf:
sudo nano /etc/apt/sources.list
Am Ende dieser doch recht überschaulichen Datei fügt ihr folgendes ein:
deb http://apt.pilight.org/ stable main
Das ganze speichert Ihr dann mit Strg + X, Y und Enter ab.
Um diese Quelle verwenden zu können, müssen die heruntergeladenen Pakete geprüft und aktualisiert werden. Dies geschieht mit folgenden Befehl:
sudo wget -O - http://apt.pilight.org/pilight.key | sudo apt-key add
– ( mit der Entertaste abschicken )
sudo apt-get -y update
( ebenfalls mit Enter abschicken )
Installation von Pilight
Nun da wir die erforderlichen Dateien heruntergeladen und aktualisiert haben können wir pilight ganz einfach mit folgendem Befehl installieren:
sudo apt-get -y install pilight
( wiedermal abschicken mit Enter ). Nun brauchen wir nur noch zu warten, bis pilight installiert ist.
Die Grundeinrichtung von Pilight
Nach dem wir nun pilight installiert haben müssen wir noch kleine Grundeinstellungen ändern. Dies passiert in der Konfigurationsdatei. Diese finden wir, wenn wir
sudo nano /etc/pilight/config.json
eingeben. mit Enter landet ihr dann in der Datei.
Bei den settings solltet ihr den Webserverport von den 5001 auf die 80 ändern.
In der Hardware solltet Ihr, wenn nicht schon voreingestellt, den Sender auf 0 und den receiver auf 1 festlegen. 0 enstspricht dem Pin 11 und 1 enstpricht dem Pin 12 auf dem GPIO. Das Ganze speichert Ihr dann mit STRG + X, Y und Enter ab.
Weitere Erläuterungen zu den hier aufgeführten Dingen findet Ihr im Pilight-Wiki.
Testen und Steuern
Nun haben wir alles zusammen was wir brauchen und können anfangen zu testen. Dazu müssen wir, wie auch auf einem Computer das Programm starten. Dies passiert mit folgendem Befehl: sudo service pilight start. Wenn Ihr später die config.json Datei ändert müsst ihr den pilight Dienst stoppen und wieder starten entweder mit
sudo service pilight stop
, dann
sudo service pilight start
oder mit
sudo service pilight restart
Warum und wieso man die config Datei ändern muss erkläre ich euch weiter unten.
Nun könnt ihr pilight auch in eurem Webbrowser aufrufen, entweder mit http://rasperrypi/ oder mit http://ip-Adresse vom RPi. Eine kleine Empfehlung von uns, weist dem RPi eine feste IP in euerem Router zu.
Das ganze könnte dann mal so aussehen.
Der Empfänger
Den Empfänger startet ihr mit dem Befehl pilight-receive. Jetzt könnt Ihr mal versuchen ob euer Empfänger eure Fernbedienung auslesen kann. Dazu drückt einfach mal die Tasten auf eurer Fernbedienung und schaut was die Console so auspuckt. Leider hat es bei uns nicht funktioniert, deshalb kann ich euch leider kein Bild zeigen. Das Empfänger Programm könnt Ihr mit STRG + C beenden.
Der Sender
Um den Sender zu testen haben wir die Steckdosen von Brennenstuhl verwendet. Zuerst solltet ihr an der Rückseite den kleinen Deckel aufschrauben und die Mikroschalter auf der Rückseite betrachten. Dort werdet Ihr Dip – Schalter mit den Zahlen 1 – 5 und Buchstaben und A -E vorfinden. Die Zahlen beschreiben den oben erwähnten Hauscode und die Buchstaben sind die Unitcodes. Davon sollte sich jeweils einer in der Stellung ON befinden.
Nehmt am besten 1 und A auf ON. Dann steckt die Dose in die Steckdose und gebt auf eurer Console pilight-send -p elro_800_switch -s 1 -u 1 -t ein um dei Dose einzuschalten. Um sie wieder auszuschalten gebt pilight-send -p elro_800_switch -s 1 -u 1 -f ein.
Solltet Ihr andere Dosen verwenden könnt Ihr hier nachschauen welches Protokoll (-p ) man verwenden muss. Mit dem oben genannten Befehl, kann man auch selbstlernende Steckdosen anlernen. Einfach Dose in die Steckdose stecken und dann den Befehl mit dem richtigen Protokoll absenden und schon weis die Steckdose auf welchen Befehl sie in Zukunft hören sollte.
Die Webgui
Jetzt haben wir pilight installiert und die Hardware zusammengebastelt. Nun können wir uns daran machen die Steckdosen in eine Graphische Oberfläche einzufügen um sie auch über diese zu steuern.
Dazu müssen wir wieder in die config.json Datei. Als erstes müssen wir dem System sagen wie die Steckdose heißt und auf welchen Hauscode sie hören soll. Das sollte dann wie folgt aussehen.
Das Ganze setzt Ihr in die geschweiften Klammern bei Devices.
Nun habt ihr dem System gesagt, wie die Steckdosen heißen und auf welches Protokoll sie reagieren. Auf der Webgui sieht man aber immer noch nichts, dazu kommen wir jetzt.
Nun schreiben wir noch folgendes in die geschweiften Klammern bei „gui“ reinschreiben.
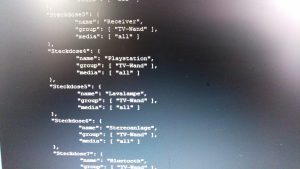 Dabei ist darauf zu achten, dass die Namen in den Devices und in der Gui gleich benannt sind.
Dabei ist darauf zu achten, dass die Namen in den Devices und in der Gui gleich benannt sind.
Bei „Name“ sind die Wörter frei wählbar, genauso wie bei Group. Bei group legt Ihr lediglich eine Gruppe an, in der Ihr auf der Oberfläche die Steckdosen reinschieben wollt. So räumt ihr die Oberfläche gleichzeitig ein wenig auf.
Bei Media kann man drei Dinge eintragen. Diese sind „all“, „web“, „mobile“, diese Einträge legen fest, von welchem Endgerät die gui gesehen und gesteuert werden kann.
Das wichtige zum Schluss, bevor Ihr die config.json Datei bearbeitet müsst ihr den pilight Dienst erst beenden. Nach der Bearbeitung natürlich auch wieder starten.
Pilight nutzen (Update)
Auf Nachfrage eines Lesers möchte ich hier an der Stelle noch genauer beschreiben, wie wir Pilight bei uns nutzen. Wir haben inzwischen OpenHab als System für Smarthome und nutzen Pilight nur noch für das Steuern der 433 MHz-Funksteckdosen.
Und zwar habe ich mir Skripte für die unterschiedlichen Hersteller geschrieben. Ein Skript für die Steckdosen von Brennenstuhl sieht folgendermaßen aus:
pilight-send -p elro_800_switch -s $1 u $2 $3
Pilight-send ist der gewöhnliche Befehl für Pilight, um einen Befehl zu verschicken. $1, $2 sowie $3 sind die Variablen – also Platzhalter – für die eigentliche Steckdose. Damit OpenHab nun dieses Skript verwendet und die entsprechenden Parameter einträgt, lege ich in einer .items-Datei ein neues Item an. In meinem Beispiel möchte ich einen Monitor über eine Funksteckdose schalten. Meine Item-Definition sieht also folgendermaßen aus:
switch Bildschirm "Bildschirm" ["Switchable"] { exec=">[ON:/home/pi/Scripts/brennenstuhl.sh 2 4 -t] >[OFF:/home/pi/Scripts/brennenstuhl.sh 2 4 -f]" }Diese Skripte sollen mir die Schreibarbeit abnehmen und für weniger Fehler sorgen, da ich nun nicht mehr den kompletten Befehl eingeben muss. Es wäre aber auch möglich, dass man den pilight-send-Befehl direkt hier einträgt und entsprechend die Variablen durch die eigentlichen Werte ersetzt. Wenn du allerdings mehrere Steckdosen eines Herstellers hast, wäre das ein wenig mühsam.
Du solltest auf jeden Fall beachten, dass jedes Skript, das du anlegst, ausführbar sein muss. Das bedeutet, dass du nach dem Anlegen noch den Befehl
chmod +x DATEINAME
verwendest. Dadurch kann das Skript später ausgeführt werden. Solltest du diesen Schritt nicht machen, so erhältst du eine Fehlermeldung.
Funktionen schalten
Was ist damit gemeint? Wir waren es relativ schnell leid immer alle Steckdosen einzeln einschalten zu müssen. Nun haben wir versucht sie in Gruppen zu schalten. Dies ist aber ein wenig umfangreicher zu realisieren.
Dazu legt Ihr euch einen Ordner an der Scripts heißt. Diesen haben wir im Benutzerverzeichnis vom User Pi angelegt. Ein kleiner Hinweis vom Informatiker, Ordnernamen am Anfang immer mit Großbuchstaben beginnen. Bei Dateinamen immer mit Kleinbuchstaben beginnen.
Nun haben wir in dem Ordner Scripts folgendes angelegt. Wir haben es mal computerON.sh genannt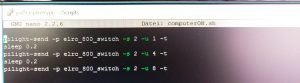
Der Eintrag sleep bedeutet, dass das System in diesem Moment ruht. Wenn man diesen Eintrag nicht hineinschreibt, schickt der pilight Dienst alle, in diesem Fall Drei, Befehle los und es würde aber nur einer ankommen. Die Zeitangabe dahinter, wird in Sekunden angegeben.
Nun müssen wir dieses Script nur noch von pilight aufrufen und in die GUI einfügen. Dazu müssen wir wieder den pilight Dienst stoppen und die config.json Datei aufrufen.
Probleme
No SSDP Connection found
Nach einem Neustart des Raspberry erschien eine Meldung „No SSDP Connection found“. Diese Fehlermeldung brachte uns ebenfalls fast zum Verzweifeln. Jedoch haben wir nach einigem Ausprobieren und einigen Recherchen die Lösung gefunden.
Es scheint, als bräuchte der Raspberry ein Loopback in seinen iptables. Wieso dies so ist, konnten wir nicht herausfinden.
Sollte diese Meldung auftauchen, beendet Ihr pilight auf dem Raspberry, fügt die Zeile in die iptables ein und startet pilight erneut. Folgende Eingaben müsst Ihr tätigen:
sudo service pilight stop
sudo iptable -A INPUT -s 127.0.0.1 -j ACCEPT
sudo service pilight start
Tipp
Solltet ihr ebenso wie wir ein wenig zu faul sein, um das bei jedem Reboot einzugeben, könnt Ihr euch auch ein Skript anlegen, dass diese Aufgabe bei jedem Reboot für euch erledigt. Dieses Skript müsst Ihr ausführbar machen (chmod +x) und in die Crontabs eintragen.
Übrigens … Thema OpenHab
Wenn die Hausautomation einmal voranschreitet ist es mitunter auch eine gute Idee, auf eine andere Software zu setzen. OpenHab bietet viele Funktionalitäten, eine gute Möglichkeit zur Vernetzung im Smart Home und ist dabei noch kostenlos.
Es läuft auf dem Raspberry Pi und gibt dir die volle Kontrolle über dein Zuhause.
Du findest dazu mehrere Beiträge hier im Blog in der Kategorie Smart Home.
Gefällt dir dieser Beitrag? Dann teile ihn mit deinen Freunden und Bekannten. Wir würden uns sehr freuen.


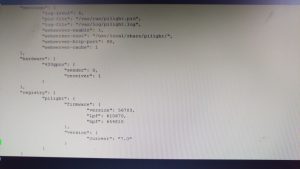
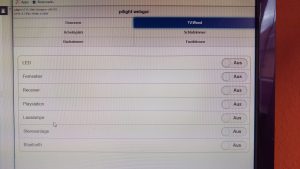
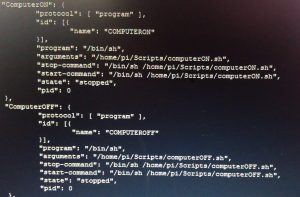
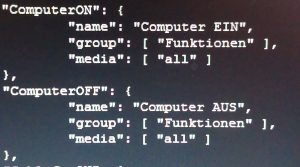
24 Kommentare
Marcel · 18. November 2019 um 09:55
Hallo,
erst mal Lob für diese Seite. Ich habe schon seit ca. 3 Jahren Pilight im Einsatz nun habe ich noch 3 Sonoff WLAN-Steckdosen mit Tasmota im Einsatz. Dies funktioniert auch sehr gut, vor allem die Zeitschaltuhrfunktion, aber ich hätte die 3 Steckdosen gern mit in die PiLight WebGUI integriert.
Leider habe ich hier keinen Ansatz.
Vielleicht könnt ihr mir helfen.
Marcel
Lukas · 18. November 2019 um 10:20
Hallo Marcel,
danke für das Feedback. Das freut mich sehr zu lesen.
Pilight haben wir leider schon seit langer Zeit nicht mehr im Einsatz, weshalb ich dir dazu nicht viel sagen kann.
Wir haben auf OpenHAB gewechselt, aufgrund mancher Zusatzfeatures. Eventuell steht dazu etwas in der Pilight Dokumentation?
Thorsten · 9. April 2018 um 07:07
Hallo, brächte eure Hilfe, hab schon einiges versucht, inkl.Raspberry komplett neu installiert. Es funktioniert trotzdem nicht. Möchte Pilight installieren. Aktuell bekomme ich folgende Meldung :
————–
root@raspberrypi:/home/pi# sudo apt-get -y install pilight
Paketlisten werden gelesen… Fertig
Abhängigkeitsbaum wird aufgebaut.
Statusinformationen werden eingelesen…. Fertig
Einige Pakete konnten nicht installiert werden. Das kann bedeuten, dass Sie eine unmögliche Situation angefordert haben oder, wenn Sie die Unstable-Distribution verwenden, dass einige erforderliche Pakete noch nicht erstellt wurden oder Incoming noch nicht verlassen haben.
Die folgenden Informationen helfen Ihnen vielleicht, die Situation zu lösen:
Die folgenden Pakete haben unerfüllte Abhängigkeiten:
pilight : Hängt ab von: libmbedcrypto0 soll aber nicht installiert werden
Hängt ab von: libmbedtls10 ist aber nicht installierbar
Hängt ab von: libmbedx509-0 ist aber nicht installierbar
E: Probleme können nicht korrigiert werden, Sie haben zurückgehaltene defekte Pakete.
————————–
Es hängt also am fehlen von :
ibmbedcrypto0
libmbedtls10
libmbedx509-0
Wie kann ich das Beheben ? Hilfe wäre echt Nett.
Folgendes schon ohne Erfolg ausprobiert :
sudo apt -f install
sudo dpkg –configure -a
update und upgrade
Lukas · 9. April 2018 um 08:43
Hallo Thorsten,
mir fiel eben im Beitrag ein kleiner Fehler auf. Stell bitte zuerst sicher, dass du in der sources.list die folgende Quelle eingetragen hast:
deb http://apt.pilight.org/ stable main
Nachdem du die Quelle hinzugefügt hast, führe bitte noch das Kommando sudo apt-get update aus.
Damit aktualisierst du all deine Quellen.
Bei der Installation führe bitte folgendes Kommando aus: sudo apt-get install pilight
Lass das -y an dieser Stelle bitte einmal weg.
Thorsten · 10. April 2018 um 08:17
Hallo Lukas,
danke!! Hab pilight jetzt am laufen. Super TUT
Lukas · 10. April 2018 um 17:27
Hallo Thorsten,
freut mich sehr, dass es geklappt hat. Ich wünsche dir noch viel Spaß bei deinem Projekt und drücke dir die Daumen.
Jan · 11. November 2019 um 17:58
Hallo, ich habe auch Problem bei der Installation auf meinem Raspberry Pi 4.
Bei mir kommen folgende Meldungen nach dem Befehl: sudo apt-get install pilight
The following packages have unmet dependencies:
pilight : Depends: libmbedcrypto0 but it is not going to be installed
Depends: libmbedtls10 but it is not installable
E: Unable to correct problems, you have held broken packages.
Lukas · 13. November 2019 um 06:43
Hallo Jan,
das ist ein Fehler, der mir bislang auch noch nie unterlaufen ist. Was du testen kannst, sind die folgenden Tipps:
https://askubuntu.com/questions/140246/how-do-i-resolve-unmet-dependencies-after-adding-a-ppa
Besonders das apt-update und clean könnte hierbei Abhilfe schaffen. Ob es das dann tatsächlich tut, kann ich dir allerdings nicht versprechen. Doch ein Versuch schadet nicht.
Ivo · 17. November 2017 um 16:25
Hallo! Sehr gut geschrieben. Bin durch eine Verlinkung hierher gekommen wo Du geschrieben hattest dass Du die Verbindung zu openHab recht einfach gelöst hast. Hierzu hab ich jetzt leider keine weiteren Infos gefunden. Wäre schön wenn Du das kurz beschreibst. Für nen Linux-Nooby… 😉
VG, Ivo
Lukas · 17. November 2017 um 17:49
Hallo Ivo, danke für dein Feedback. Freut mich, dass dir der Beitrag gefällt.
Ich werde mich da mal ransetzen und den Beitrag etwas erweitern in die von dir gewünschte Richtung.
Mathias Aschhoff · 3. Dezember 2017 um 14:22
Daumen hoch! Danke!
Lukas · 3. Dezember 2017 um 14:49
Aber gerne doch!
Kritik: Warum Smarthome kein Luftschloss ist - Hobbyblogging · 29. September 2019 um 14:16
[…] jeder Einsteiger weiß, dass Smart Home ein Begriff ist, der vieles bedeutet. Darunter fällt das Energiemanagement, die Sicherheit und der […]
Umziehen mit dem Smart Home - Hobbyblogging · 22. Januar 2019 um 19:45
[…] solltest du dir die Hauscodes deiner 433 MHz Steckdosen aufschreiben, da einige dieser Dosen ihren Code nach einer Weile ohne Strom einfach vergessen. Und […]
Unser Jahresrückblick für 2017 - Hobbyblogging · 15. Oktober 2018 um 11:52
[…] um das Thema Smarthome drehen. Mindestens genauso interessant empfinden wir den Beitrag über die Hausautomation mit dem Raspberry Pi. Zumal wir Openhab auf dem Raspberry Pi betreiben und dieser sich hierfür wirklich hervorragend […]
Drahtlose Fensterkontakte für dein Smart Home mit Openhab · 27. Mai 2018 um 18:07
[…] eher vorsichtig sein, wenn es um das Sparen geht. Wie wir bei den Ikea Tradfri Lampen und den 433 MHz Steckdosen lernen mussten, ist günstig nicht immer […]
Smarthome heute – Smarthome morgen – Was kommt noch? · 30. April 2018 um 19:42
[…] haben wir mit der Steuerung von Steckdosen über Pilight. 433 MHz Steckdosen, die bis zum heutigen Tag immer noch im Einsatz sind. Sie funktionieren im […]
Gartenbewässerung im Eigenbau mit Alexa-Unterstützung · 28. April 2018 um 11:17
[…] lieber mit 433 MHz Steckdosen realisieren möchtest, findest du mehr Informationen im Beitrag Hausautomation mit dem Raspberry Pi. Hier erklären wir dir, wie du deinen eigenen 433 MHz Sendern zusammen baust und damit deine […]
Alexa über OpenHab steuern mit einem Binding · 18. März 2018 um 15:45
[…] haben einen Raspberry Pi mit OpenHab, Pilight und Lirc. OpenHab stellt die Oberfläche für die gesamte Steuerung des Smarthome, Pilight steuert […]
Siri mit HomeKit im Smarthome dank OpenHAB · 2. März 2018 um 01:00
[…] der App einrichten. Wie du Openhab und HomeKit koppeln kannst, zeige ich dir im Beitrag über die Hausautomation mit dem Raspberry Pi. Ist dieser Schritt erfolgreich vonstatten gegangen, werden alle Geräte in den Standardraum […]
Smarthome nach einem Jahr der Nutzung · 21. Januar 2018 um 11:27
[…] haben wir damals – Anfang 2017 – mit 433 MHz Steckdosen, die über Pilight gesteuert werden. Völlig ohne Schnickschnack und ganz […]
Netzwerk umstrukturieren - bessere Vernetzung – Der Hobbyblog · 3. Dezember 2017 um 15:15
[…] die FritzBox angeschlossen waren ein NAS, ein Raspberry Pi, eine PlayStation 4, das TV-Center, zwei stationäre Rechner, ein Netzwerkdrucker, zwei […]
OpenHab auf der FritzBox - Finger weg davon – Der Hobbyblog · 21. November 2017 um 17:30
[…] hier lieber zu Alternativen. Leg dir einen Raspberry Pi zu, welcher für die Smarthome-Steuerung verantwortlich ist. Er ist hinter deiner Firewall geschützt und steht nicht offen im Internet […]
Der Weg zu deinem eigenen Smarthome – Der Hobbyblog · 28. Oktober 2017 um 10:54
[…] Dein eigenes smarte Zuhause mit dem Raspberry Pi (Einmalkosten + Erweiterungen) […]