Werbung: Für diesen Beitrag wurde mir das AIO Gateway V6 Mini E zur Verfügung gestellt.
Ich möchte mit dem AIO Gateway V6 Mini E eine neue Technologie in meinem Smart Home einführen bzw. dort ausprobieren. Hierbei handelt es sich um den Funkstandard EnOcean, welcher bereits im Name des Gateways durch das „E“ vertreten wird.
Interessant an EnOcean ist, dass Geräte hier ohne externe Stromversorgung (Batterie oder Netzteil) auskommen können. Dadurch besteht nicht die Gefahr, dass mein sein smartes Zuhause eines Tages aufgrund einer leeren Batterie nicht mehr steuern kann. Das macht den Funkstandard gerade für Schalter oder Taster sehr interessant.
Das Gateway V6 Mini E unterstützt diesen Funkstandard und wird sich bei mir um die Handhabung der Geräte für meinen Test kümmern. Damit die Zentrale jedoch ihre Arbeit aufnehmen kann, muss sie entsprechend eingerichtet werden. Über diese Einrichtung möchte ich dir gerne etwas in diesem Beitrag erzählen.
| Videounterstützung Für diesen Beitrag habe ich erstmals ein kleines Tutorial auf Video aufgenommen. Dort erfährst du genau die gleichen Dinge, wie hier im Beitrag. Ich würde mich sehr freuen, wenn du mir am Ende der Seite einen Kommentar hinterlässt und Feedback zum Video gibst. Soll ich dieses Format künftig stärker nutzen? Deine Meinung entscheidet darüber, ob ich diese Idee der Videoproduktion weiter verfolge oder diese Art der Contenterstellung wieder unter den Tisch fallen lasse. Nutze daher bitte unbedingt die Kommentarfunktion hier im Blog, um mir dein Feedback zu geben. Vielen Dank! Sie sehen gerade einen Platzhalterinhalt von YouTube. Um auf den eigentlichen Inhalt zuzugreifen, klicken Sie auf die Schaltfläche unten. Bitte beachten Sie, dass dabei Daten an Drittanbieter weitergegeben werden. |
Einrichtung am Windows PC
Für ein besseres Verständnis nehme ich die Einrichtung des Geräts an meinem PC vor. Hierzu habe ich mir die entsprechende Software auf der Website von Mediola heruntergeladen. Du brauchst zur Einrichtung das ConfigTool NEO, welches die entsprechenden Einstellungen am Gateway setzen kann. Verwechsle diese Software bitte nicht mit dem AIO Creator NEO; diese Software dient später dazu, dass du dir unter anderem schicke Oberflächen zusammenbauen kannst.
Dein PC braucht außerdem WLAN, da du dich vorübergehend direkt mit der Zentrale verbinden musst. In diesem Zuge werden die Einstellungen auf das Gerät geschrieben und es wird sich in dein heimischen WLAN-Netzwerk einloggen. Erst nach der erfolgreichen Verbindung steht das Gateway jedem Gerät im Netzwerk zur Verfügung.
| Info Alle Bilder der Anleitung kannst du durch einen Klick darauf vergrößern, um mehr Details erkennen zu können. Ganz nach deinem Geschmack! 🙂 |
Schritt Nr. 1
Der erste Schritt nach dem Start der Software ist der Klick auf den Button Gateway hinzufügen. Über diesen Button leitest du das Hinzufügen eines Gateways in dein Heimnetzwerk in die Wege.
Du erhältst nach dem Klick auf den Button eine Meldung, die dich zur Inbetriebnahme der Zentrale auffordert. Dieser Aufforderung solltest du nachkommen, denn andernfalls kannst du an dieser Stelle nicht weitermachen. Verbinde das AIO Gateway V6 Mini E mit dem mitgelieferten Netzteil mit einer freien Steckdose in der Nähe deines Computers. Das ist wichtig, denn beim Einrichten muss eine stabile WLAN-Verbindung zwischen dem Gateway und deinem PC vorhanden sein.
Klicke dann im Anschluss auf Weiter, um mit dem nächsten Schritt fortzufahren.
Schritt Nr. 2
Im zweiten Schritt wählst du nun das WLAN-Netzwerk aus, dessen Name das gleiche Muster hat, wie dir die Software vorgibt. Das Muster des Namens (der sogenannten SSID) lautet: AIOGATEWAY-XXXXXX.
Für die Verbindung zu diesem WLAN brauchst du kein Passwort, da es sich hierbei um ein ungeschütztes Netzwerk handelt. Dieses temporäre Netzwerk wird nach der Einrichtung von der Zentrale deaktiviert, so dass jegliche Kommunikation über dein (hoffentlich) passwortgeschütztes WLAN in deinem Zuhause läuft.
Sobald die Verbindung zu diesem Netzwerk hergestellt wurde, klickst du auf den Button Gateway suchen. Wenn das Gateway durch die Software gefunden wurde, tauchen Informationen zu diesem direkt in der Software auf. Bei diesen Informationen handelt es sich um den Gerätenamen, dessen MAC-Adresse sowie die aktuelle Version des Betriebssystems.
Klicke jetzt auf den Button Weiter, um zur Eingabe deiner WLAN-Zugangsdaten zu gelangen.
Hier musst du nun bei Bedarf dein Funknetzwerk auswählen. Sobald du das getan hast, benötigst du das Passwort deines WLANs, welches du in das entsprechende Feld eingeben musst. Sobald auch dieser Schritt erledigt ist, kannst du auf den Button Gateway verbinden klicken.
Du wirst nun dazu aufgefordert, dich wieder mit deinem heimischen WLAN zu verbinden, so dass du darüber mit deinem AIO Gateway kommunizieren kannst. Sobald du die Verbindung wiederhergestellt hast, klickst du auf den Button Weiter.
Schritt Nr. 3
Nachdem das Gateway im Netzwerk gefunden wurde, klickst du auf den Button Einstellungen öffnen. Mit diesem Button gelangst du nun zu den Einstellungsmöglichkeiten deines Gateways.
In den Einstellungen kannst du beispielsweise allgemeine Informationen, wie zum Beispiel den Namen oder den Standort verändern. Über den Menüpunkt Netzwerk ist es dir möglich, die Verbindung des Gateways zum Netzwerk zu konfigurieren.
Über den Punkt Cloudzugriff kannst du die Verbindung zur Mediola-Cloud herstellen, so dass du jederzeit auf deine smarte Zentrale zugreifen kannst, auch wenn du einmal nicht daheim bist. Eine Alternative dazu ist die Einrichtung eines VPN-Netzwerks zwischen deinem mobilen Gerät und deinem Heimnetzwerk. Informationen zum Thema VPN findest du in meinem VPN-Beitrag.
Der Menüpunkt Erweitert erlaubt es dir, ein Benutzer-Passwort zu setzen und weitere Einstellungen zu tätigen, die sonst in keinem anderen Menüpunkt zu finden sind.
Unter dem Menüpunkt System befindet sich lediglich die Möglichkeit, das System neu zu starten.
Über das Debugging hast du die Möglichkeit, tiefer in das System zu blicken. Unter Debugging versteht man im Grunde die detaillierte Ausgabe der aktuellen Tätigkeit der Soft- und Hardware, die meist zu Fehleranalysezwecken eingesetzt wird. Standardmäßig musst du hier natürlich nichts einstellen und es ist auch nicht zu empfehlen, hier etwas „aus Spaß“ zu verändern.
AIO Gateway V6 Mini E – Einrichtung abgeschlossen!
Die grundlegende Einrichtung deines Gateways ist damit abgeschlossen und es ist betriebsbereit. Wenn du allerdings mit dem AIO Creator NEO schicke Oberflächen und Skripte erstellen möchtest, musst du dein Gateway noch mit dieser Software verbinden, damit deine Fernbedienungen in deine Zentrale geladen werden können.
Unter einer Fernbedienung versteht man bei Mediola eine Oberfläche zur Steuerung deines Smart Homes. Jede Fernbedienung wird speziell für eine Displaygröße erstellt. Das bedeutet du kannst eine Oberfläche auf mehreren Geräten mit der gleichen Auflösung verwenden, brauchst allerdings eine weitere, wenn ein anderes Gerät eine abweichende Auflösung hat.
Was ich ganz interessant finde ist die Erstellung von raumbezogenen Steuerungen. Hierzu kannst du beispielsweise in jedem Raum ein Tablet anbringen, das die Steuerung eines konkreten Raums erlaubt. Dadurch kannst du jede Fernbedienung ganz gezielt für einen Raum erstellen und auf dessen Eigenschaften anpassen.
Verbindung zum AIO Creator NEO
Wenn du nun die Verbindung zu dieser Software herstellen möchtest, musst du diese zuerst auf deinem PC installieren. Nachdem das geschehen ist, kannst du die Software starten und wir machen direkt mit der Einrichtung weiter!
Erster und einziger Schritt
Ich habe bereits eine angefertigte Fernbedienung, die ich auf mein Gateway laden möchte. Allerdings muss auch ich durch den Wechsel des Gateways erst einmal die Verbindung herstellen.
Zur Herstellung der Verbindung wähle ich im Menü den Punkt Gerätemanager. Im Gerätemanager wähle ich nun den die Registerkarte Gateways aus, um zur Übersicht meiner Gateways zu gelangen. In dieser Ansicht klicke ich auf den Button Gateways suchen. Nun wähle ich aus, dass ich nach einem AIO Gateway suchen möchte und klicke auf den Button Gateways suchen.
Nach ein paar Sekunden taucht schon das eben eingerichtete Gateway auf. Im Normalfall sollte dieses bereits mit einem Häkchen versehen sein, so dass du direkt auf den Button Importieren klicken kannst.
Fazit zur Einrichtung
Die Einrichtung eines des AIO Gateway V6 Mini E ist sehr einfach und verläuft ohne Probleme. Zwar musst du dir mehrere Programme auf deinem PC installieren, damit du sämtliche Funktionen nutzen kannst, insgesamt ist es allerdings nicht schwierig.
Ich persönlich habe bemerkt, dass ich mir die Bündelung innerhalb einer Software wünschen würde. Alternativ wäre es praktisch, wenn zumindest die Software AIO Creator NEO die Aufgaben des ConfigTool NEO übernehmen könnte.
Viel interessanter ist jedoch die Erstellung von Fernbedienungen. Denn hier kannst du deiner Kreativität freien Lauf lassen und sämtliche Steuerungen so darstellen, wie du es dir wünschst. Es gibt kein festes Muster, welches dir die Positionierung der einzelnen Elemente vorschreibt, das ich schon ziemlich genial!
In eigener Sache …
Für diesen Beitrag habe ich erstmals ein Video aufgenommen, in dem ich dir dieselben Schritte erkläre, die ich auch hier in meinem Beitrag aufgeführt habe.
Wie du vielleicht bemerkt hast, war das mein erstes „Tutorial“ in dieser Form und ich bin noch recht neu in der Welt der Videoerstellung. Daher würde mich sehr interessieren, was du von derartigen Produktionen hältst und ob du dir für die Zukunft eine Unterstützung meiner Inhalte durch Videoform wünschen würdest.
Hinterlasse mir daher gerne deinen Kommentar und erzähle mir, ob du die Anleitung in schriftlicher Form oder per Video gemeistert hast. Dein Mut einen Kommentar zu hinterlassen entscheidet schlussendlich darüber, ob ich mich auch künftig der Erstellung von Videos widmen werde oder dieses Format wieder unter den Tisch fallen lasse.
Lass dir daher die Chance nicht entgehen, diesen Blog gemeinsam mit mir zu gestalten. Denn deine Meinung ist mir sehr wichtig.
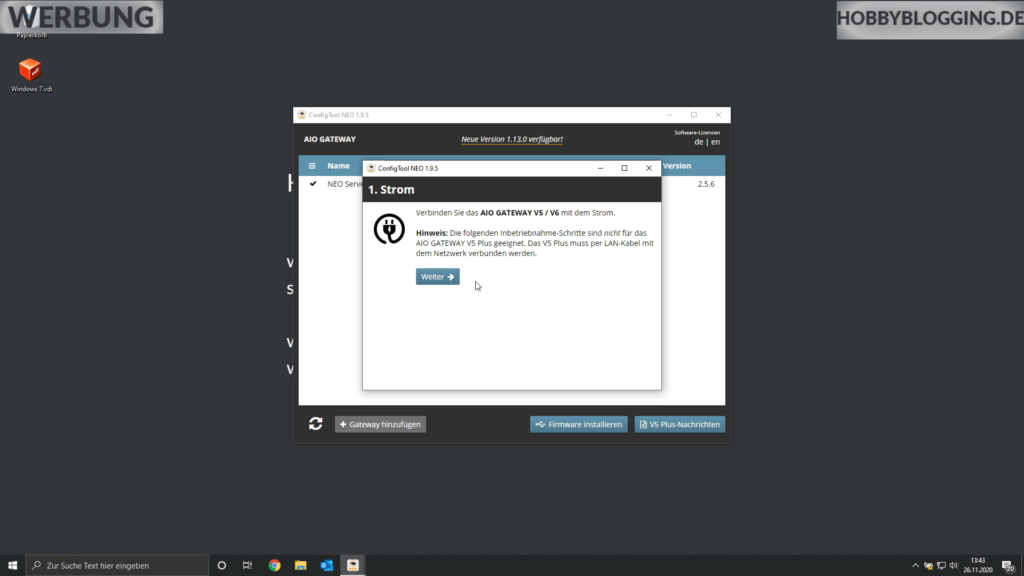
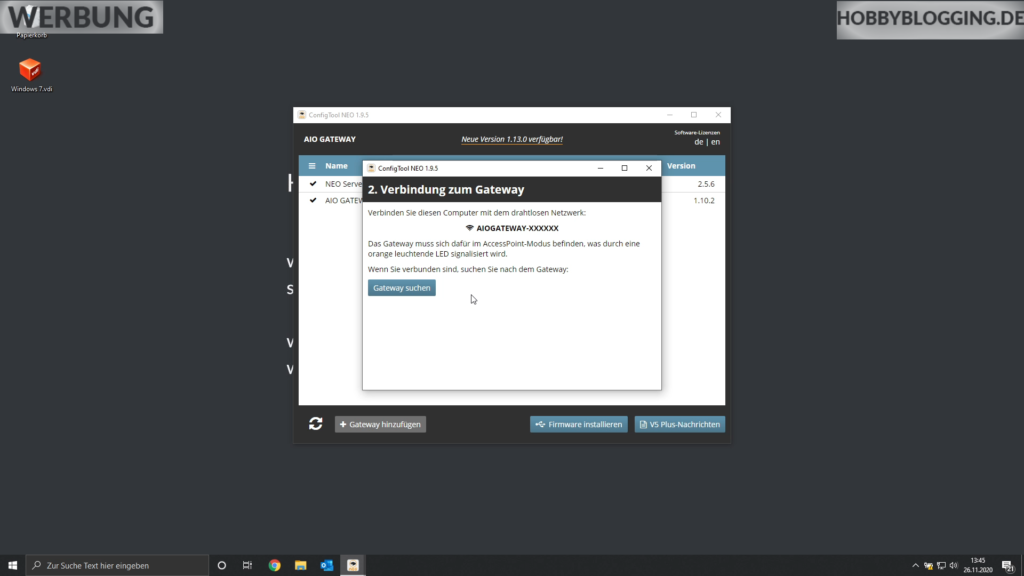
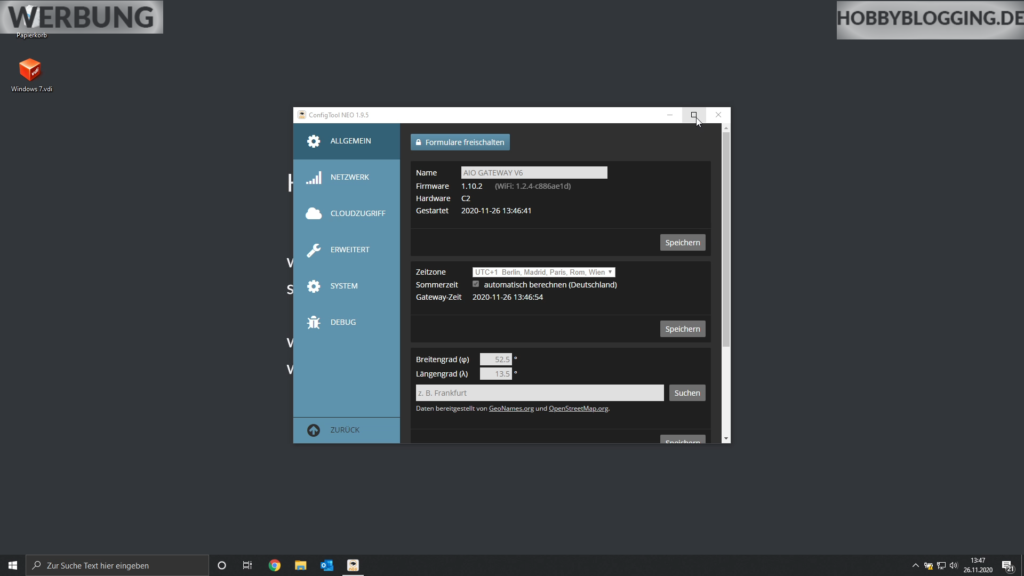
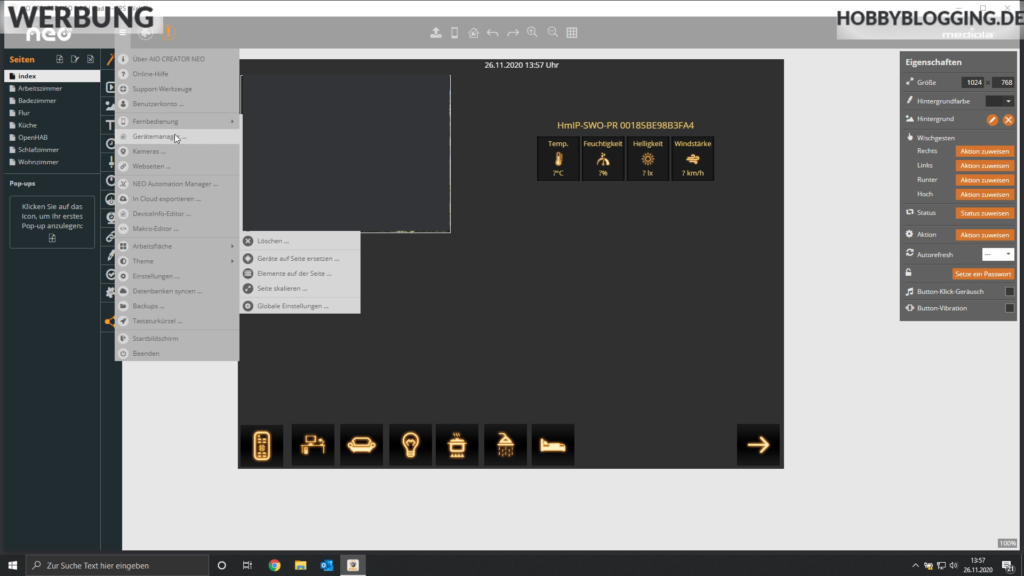
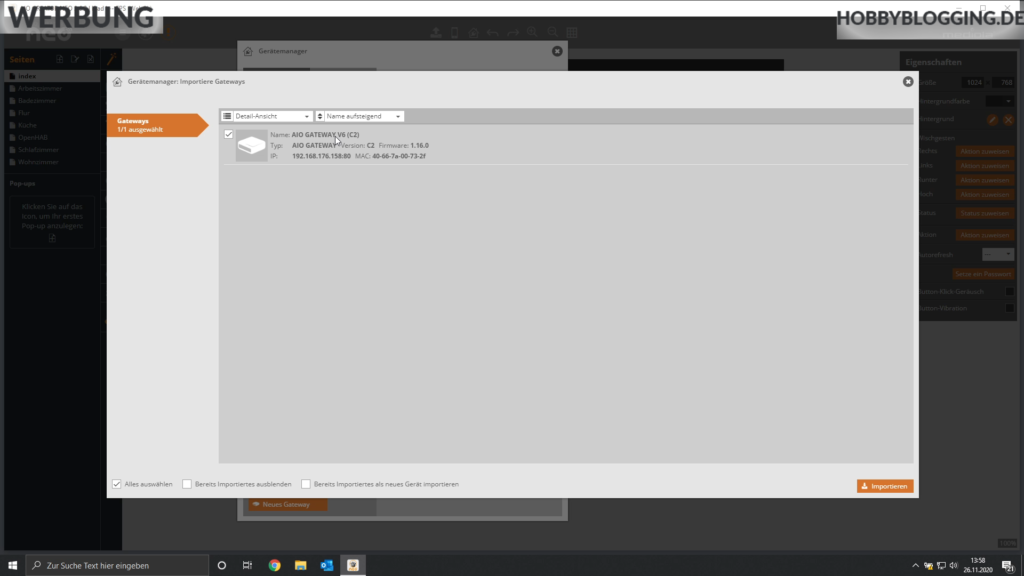

2 Kommentare
lars berger · 31. Mai 2021 um 10:30
Hi Lukas, du zeigst zwar die komplette Trivia der Einrichtung des Gateways, dafür vielen Dank. Aber für mich ist der wichtigste Punkt, wie ich meine Fernbedienung für Gerät xy jetzt smart bekomme, NACHDEM das Gateway in mein Netzwerk eingebunden ist. Habe ich das nur übersehen, oder beleuchtest du diesen aus Sicht eines Anwenders wichtigsten Punkt nicht?
vg, Lars
Lukas · 31. Mai 2021 um 10:58
Hallo Lars,
danke für die wichtige Anmerkung. Ich nehme an, dass du mit „smart bekommen“ meinst, wie du die jeweilige Fernbedienung auf das Gerät bekommst?
Ich werde das entsprechend aufnehmen und einen Abschnitt dazu ausarbeiten, damit das verständlich wird.
Beste Grüße