Satellitenfernsehen auf dem Tablet?
Heutzutage netflixt doch jeder ständig. Manche amazonen * auch. Andere youtuben.
Doch niemand „fernseht“ mehr.
Die Gründe hierfür können so unterschiedlich sein, wie das heutige Angebot an Sendern und Shows. Die einen sind besser, die anderen schlechter. Geschmackssache.
Sicherlich ist einer der Gründe für den Rückgang des Fernsehkonsums, dass das Fernsehen an sich immer unflexibler wird im Vergleich zu anderen Lösungen. Streaming ist auf einer Vielzahl von Geräten und zu jeder Zeit möglich. Man kann im Park mit Freunden zusammen eine Sendung schauen, am Abend im Garten noch einen Film oder alleine im Bett mit dem Tablet.
Für das Fernsehen hingegen braucht man meist ein Fernsehgerät und einen Anschluss. Viele Personen setzen dafür auf Satellitenfernsehen und sind demnach an den Ort gebunden, wo das Kabel aus der Wand kommt.
Auch mich hat das immer gestört, denn während ich gerne meinen PC für sämtlichen Dinge nutze und auch in manchen Räumen keinen Satellitenanschluss mehr verlegt habe, muss ich zum Fernsehen immer ins Wohnzimmer gehen. Beim Kochen oder auch mal während dem Schreiben eines Blogbeitrags war so kein Fernsehen möglich. Doch ich möchte dir helfen, dein TV auf das Tablet streamen zu können. Damit wird dein mobiles Fernsehen problemlos möglich.
Doch das geht dank dem Raspberry Pi auch anders
Wer sich schon einmal mit IPTV beschäftigt hat stellt fest, dass das Fernsehen zwar aus dem Router kommt, doch viele Betreiber keine Alternativen zu ihren Receivern bieten. Doch mit einem Fire TV kann man dennoch an jedem Gerät mit HDMI-Anschluss fernsehen. Diesem Vorgehen habe ich bereits einen eigenen Beitrag gewidmet.
Wer nun allerdings kein IPTV nutzt, musste bislang – zumindest was die Thematik hier im Blog anging – seine Suche verzweifelt aufgeben.
Damit ist nun Schluss.
Wir haben uns diesem Thema erneut angenommen und können inzwischen unser Satellitenfernsehen auf dem Tablet und anderen Geräten ansehen. Vom Tablet, über den PC bis hin zum Smartphone und Fernseher sind alle Geräte inbegriffen.
Dank eines Raspberry Pis * kannst auch du das in deinem Zuhause umsetzen!
Du brauchst für Satellitenfernsehen über das Netzwerk folgende Komponenten:
- einen Raspberry Pi (am besten mindestens das 2er Modell, ich setze auf ein 3er Modell)
- einen DVBSky S960 *
Zuletzt aktualisiert 7.10.2025 / (*, **) Affiliate Links / Preis kann abweichen / Bild: Amazon Product Advertising API
Die USB-Box stellt einen Tuner zur Verfügung, über diesen wird das TV-Programm an den Raspberry Pi gegeben.
Beachte bitte, dass du mit einem Tuner immer nur ein Programm schauen kannst. Mehrere Geräte können lediglich das gleiche Programm schauen.
Auf dem Raspberry Pi stellt eine Software das TV-Programm mitsamt EPG den abrufenden Geräten zur Verfügung.
TVHeadend ist dein neuer Receiver
Bei der Software TVHeadend handelt es sich um einen Server, der das Fernsehsignal an Netzwerkgerät übermittelt. Dieses Signal wiederum kann durch andere Geräte wie beispielsweise dein Tablet abgegriffen und genutzt werden.
Damit ist es dir möglich, Satellitenfernsehen auf dem Tablet oder anderen mobilen Geräten zu schauen.
Übersetzt bedeutet das also nichts anderes, als dass dein Raspberry Pi die Daten der Satellitenschüssel in andere Daten umwandelt, die dein Gerät verstehen kann.
TVHeadend sammelt hierfür zusätzlich zum reinen TV-Signal noch die Daten des EPG, so dass du an deinem Gerät nachsehen kannst, welche Sendungen um welche Uhrzeit folgen. Diese Funktion kennst du sicherlich bereits schon von anderen Receivern.
Außerdem bietet dir die Software weiterhin die Möglichkeit, dass du Aufnahmen direkt auf eine Festplatte am Raspberry Pi oder auf ein NAS machen kannst.
Hierfür und für die Verwaltung dieses Receivers, hast du eine Weboberfläche, die du bequem von deinem PC bedienen kannst. Wenn du eine VPN-Verbindung nutzt, kannst du auf diese Oberfläche auch von unterwegs zugreifen. Wichtig ist, dass du hierfür keine Portfreigabe erstellst!
Die Einrichtung von Sat-over-IP
Nachdem du dir alle benötigten Komponenten angeschafft hast, kannst du mit der Einrichtung beginnen.
Ich werde dir an dieser Stelle erklären, wie wir bei der Einrichtung vorgegangen sind. Ob du einen anderen Weg gehst oder es uns gleichtust, das bleibt dir ganz allein überlassen.
Beachte aber bitte, dass wir keinen Support leisten können. Auch wir sind keine Experten und haben uns lediglich durch das Netz gesucht.
1. Schritt: System vorbereiten
Da TVHeadend als Basis für das Satellitenfernsehen auf dem Tablet auf die Firmware der USB-Box * angewiesen ist, haben wir dieses nach der Firmware installiert. Für die Installation der Firmware meldest du dich über Putty an deinem Raspberry Pi an, so dass du die Konsole verwenden kannst. Wenn du einen Bildschirm, eine Tastatur und Maus direkt am Raspberry Pi angeschlossen hast, kannst du die Installation auch darüber vornehmen.
Zuerst solltest du dein System auf den aktuellsten Stand bringen. Je nachdem wie lange du keine Updates mehr gemacht hast, kann das ein paar Minuten dauern. Die Befehle hierfür sind:
sudo apt-get update
und
sudo apt-get upgrade
Mit dem ersten Befehl werden die Paketquellen neu eingelesen, so dass du mit der neuesten Software versorgt wirst. Der zweite Befehl führt schlussendlich das eigentliche Update durch. Den zweiten Befehl musst du mit einem J oder Y bestätigen.
Sobald das Update abgeschlossen ist, lädst du TVHeadend mit dem folgenden Befehl herunter
wget http://www.dvbsky.net/download/linux/dvbsky-firmware.tar.gz
Die Datei wird an diesem Ort abgelegt, an dem du dich vor dem Absetzen des Befehls befunden hast.
2. Schritt: Firmware für die USB-Box installieren
Nachdem du den ersten Schritt gemeistert hast, kannst du mit der Installation der Firmware für die USB-Box fortfahren.
Die Datei, die du eben heruntergeladen hast, ist als Archiv gepackt und muss zuerst entpackt werden. Du nutzt hierfür die Software tar, welche auf dem Raspberry Pi * bereits vorinstalliert sein sollte. Wenn nicht, wird der nachfolgende Befehl in einem Fehler enden.
Aber keine Sorge, du kannst diesen Befehl ausprobieren, ohne dass du dir Sorgen machen musst, etwas kaputt zu machen.
tar xvf dvbsky-firmware.tar.gz
Nachdem du diese Datei entpackt hast, findest du einen gleichnamigen Ordner ohne .tar.gz in deinem Verzeichnis.
Führe nun den folgenden Befehl aus, dass die Firmware in den richtigen Ordner kopiert wird und der Raspberry Pi die USB-Box nutzen kann:
sudo cp dvbsky-firmware/*.* /lib/firmware/
Die ursprünglichen Dateien kannst du nun vom Raspberry Pi löschen, denn du hast die Firmware kopiert.
Alternativ zum Kopieren, kannst du die Firmware auch verschieben. So hast du keinen doppelten Datenbestand und musst sie nicht extra wieder löschen. Tausche hierfür das cp im letzten Befehl gegen ein mv aus.
3. Schritt: TVHeadend installieren
Du kommst deinem Ziel einen großen Schritt näher.
Nun musst du die Software TVHeadend installieren, die später dein digitaler Receiver sein wird.
Hierfür gibst du den nachfolgenden Befehl in die Konsole ein:
sudo apt-get install tvheadend
Auch hier musst du die Installation wieder mit einem J oder einem Y bestätigen. Welchen Buchstaben du wählst, hängt von der Spracheinstellung deines Raspberry Pi ab. J für Ja, Y für Yes.
Während der Installation wirst du außerdem aufgefordert, einen Administrator-Account anzulegen. Vergib hierfür einen Benutzernamen deiner Wahl. Ich habe mich für den Benutzernamen Administrator entschieden, da er auch gleich die Rolle des Benutzers klar hervorhebt.
Zusätzlich zum Benutzernamen musst du außerdem ein Passwort vergeben. Dieses Passwort solltest du dir gut merken, da du damit wichtige Einstellungen ändern kannst.
4. Schritt: Geräte anschließen
Solltest du zum jetzigen Zeitpunkt deine USB-Box noch nicht angeschlossen haben, dann solltest du das jetzt nachholen. Bei Bedarf, musst du den Raspberry Pi herunterfahren, dass du ihn vom Strom trennen kannst.
Wenn du hingegen nur noch die USB-Box * einstecken musst, kannst du ihn im laufenden Betrieb belassen.
Denke bitte auch daran, dass du dein Satellitenkabel an die USB-Box anschließen musst. Andernfalls erlebst du bei der Einrichtung eine verwirrende Überraschung und das Satellitenfernsehen auf dem Tablet ist dann selbstverständlich nicht möglich.
Übrigens kannst du die USB-Box vorerst (jedenfalls während der Installation) auch bereits ohne Satellitenkabel angeschlossen haben. Ich würde dir jedoch dazu raten, dass du sie erst nach der Installation anschließt. Damit sollte es auch keine bösen Überraschungen geben.
5. Schritt: TVHeadend konfigurieren
Nachdem die Installation abgeschlossen ist, kannst du dich mit deinem Server verbinden. Hierfür öffnest du deinen bevorzugten Webbrowser und navigierst zur Seite:
http://IP-ADRESSE-DEINES-RASPBERRY:9981
Die Zahl 9981 steht hierbei für den Port, also quasi die Tür, durch die dein Computer gehen musst, um die richtige Seite zu erreichen.
Sobald die Seite geladen wurde, wirst du mit sämtlichen Optionen konfrontiert, die TVHeadend zu bieten hat. Für den Anfang mag das sehr kompliziert aussehen, doch ich garantiere dir, dass es gar nicht so unübersichtlich ist, wie es zu sein scheint.
Vermutlich triffst du beim ersten Aufruf auf einen Wizard, der von dir einige Grundeinstellungen mitgeteilt haben möchte. Außer der Sprache, haben wir an dieser Stelle keine Einstellung vorgenommen.
Wir sind stattdessen direkt in die richtige Konfiguration eingestiegen.
5.1 Allgemeine Einstellungen
Begonnen haben wir dabei bei den allgemeinen Einstellungen, da diese die Grundlagen für unser weiteres Vorgehen bilden.
Dazu klickst du auf das Register Configuration (dt.: Konfiguration).
Achte außerdem darauf, dass du den Ansichtsmodus auf Experte umstellst, da du sonst nicht alle Einstellungen siehst. Den Ansichtsmodus kannst du oben rechts umstellen.
Setze in dieser Ansicht bitte auch noch Häkchen für Update Time (dt.: Aktualisiere Zeit) und Enable NTP Driver (dt.: Aktiviere NTP-Treiber).
5.2 DVB Inputs
Wechsle nun zum Register DVB-Inputs. Du findest es ebenfalls als Unterregister des Registers Configuration (dt.: Konfiguration).
Im Register DVB-Inputs musst du nun noch das Unterregister Networks auswählen.
Dort angekommen nehmen wir nun die weiteren Einstellungen vor.
Wir fügen über Add (dt.: Hinzufügen) ein neues Netzwerk hinzu. Hierzu wählst du im Dialogfenster das DVB-S Network (dt.: DVB-S Netzwerk) aus. Außerdem wählst du noch den Network Name (dt.: Netzwerkname) aus.
Für die Werte Pre-defined Muxes und Orbital Position wählst du den Wert Astra 19.2E aus.
5.3 TV-Adapter
Nun wechselst du zum Register TV-Adapter. Hier musst du den Eintrag Universal LNB only auswählen. Daraufhin wählst du rechts als Netzwerk ebenso wie im letzten Schritt den Wert Astra 19.2 aus.
Danach wählst du auf der linken Seite den Eintrag Montage Technology (der Eintrag oberhalb von LNB only) aus. Auf der rechten Seite musst du nun das Häkchen bei Aktiviert setzen.
Bitte vergiss nicht, deine Änderungen auf der rechten Seite mit dem entsprechenden Button unten zu speichern!
6. Kanäle sortieren
Die gute Nachricht ist, deine verfügbaren Kanäle werden von TVHeadend nun automatisch gesucht. Sollte diese Suche abgeschlossen sein, kannst du die Kanäle deinen Wünschen entsprechend sortieren.
Hierfür wechselst zu du zum Register DVB-Inputs und Services.
Jeder Sender, der später auf deinen Geräten verfügbar sein soll, muss über ein Häkchen in der Spalte Aktiviert verfügen. Möchtest du Sender hingegen nicht in deiner Liste haben, so entfernst du den Haken. Der Sender wird später nicht auf deinen Geräten angezeigt.
Nun musst du noch auf Service zuordnen klicken. Das findest du oberhalb der Tabelle der Sender. Hier klickst du dann auf Gewählte Services zuordnen.
7. Benutzer einrichten
Zum Schluss kannst du noch jedem Gerät oder jeder Person einen eigenen Benutzeraccount einrichten.
Alle möglichen Einstellungen findest du unter Konfiguration – Benutzer.
Egal wie viele Benutzer du anlegst, mit der oben genannten USB-Box kann maximal 1 Sender zur gleichen Zeit geschaut werden. Dabei können unterschiedliche Benutzer jedoch den gleichen Sender parallel schauen.
Bedenke bitte auch, dass bei Aufnahmen kein anderer Sender geschaut werden kann.
TV auf dem PC – jetzt geht’s los
Damit du nun auch noch auf deinem PC fernsehen kannst, benötigst du die Software Kodi auf deinem PC. Diese Software greift auf deinen TV-Server zu und ruft von dort den Stream ab.
Dass dir das gelingt, musst du die Software installieren und einrichten.
Die Installation der Software ist kein komplexes Vorhaben. Das schaffst du ganz sicher.
Nachdem du die Software installiert hast, kannst du diese starten. Danach musst du ein Add-On installieren, das sich TVHeadend HTSP Client nennt. Dieses findest du am besten über die integrierte Suchfunktion von Kodi. Damit ersparst du dir mühevolle und lange Sucharbeiten.
Dieses Add-On musst du nun konfigurieren. Nachdem du das Add-On angeklickt hast, gelangst du zur Übersicht. Hier findest du an der Unterseite deines Bildschirms den Menüpunkt Configure (dt.: Konfigurieren). Klicke diesen Menüpunkt an.
Im erscheinenden Fenster musst du nun die Basisdaten deines TV-Servers eingeben. Die Eingabe beschränkt sich auf die IP-Adresse, gefolgt vom Benutzernamen und Passwort.
Sobald du die Änderungen gemacht hast, bestätigst du diese mit OK und aktivierst das Add-On.
Kodi wird dich im Anschluss dazu auffordern, die Software neu zu starten.
Achtung: Solltest du im Hauptmenü von Kodi den Punkt Neustart auswählen, wird dein gesamter Rechner neu gestartet. Beende lieber die Software und starte sie erneut.
Wenn du Kodi nun erneut startest wirst du oben rechts sehen, dass deine TV-Daten geladen werden. Du kannst nun zum Punkt TV (auf der linken Seite) navigieren. Nach einem Klick darauf werden dir sämtliche aktivierte TV-Sender deines Raspberry Pis angezeigt. Diese kannst du nun ansehen.
Übrigens kannst du anstatt Kodi auch Plex verwenden. Plex ist deutlich angenehmer in der Nutzung und bietet darüber hinaus noch viel mehr Komfortfunktionen!
Randbemerkungen zu Kodi
Direkt nach der Installation unseres TV-Servers haben wir die Aufnahmefunktion getestet.
Dabei haben wir festgestellt, dass laufende Aufnahmen direkt in Kodi sichtbar sind. Es lässt sich innerhalb von Kodi also abrufen, ob ein Sender gerade aufgenommen wird. Außerdem kannst du dort nachsehen, welche Sendung aufgenommen wird und den entsprechenden Eintrag im EPG nachlesen.
Auch kannst du nach einer Aufnahme diese innerhalb von Kodi finden und vermutlich abspielen. Die Aufnahmen werden im .ts-Dateiformat gespeichert.
Beachte dabei bitte, dass die Aufnahmen durchaus groß werden können. Es ist also empfehlenswert, dass du ein NAS oder eine externe Festplatte zur Speicherung nutzt. Ansonsten könnte deine Aufnahme aufgrund von Platzmangel fehlschlagen.
Satellitenfernsehen auf dem Tablet oder Fernseher
Auf dem Tablet kannst du – zumindest unter iOS – die App TvhClient nutzen. Diese App ist auch für Android verfügbar, jedoch habe ich sie nicht getestet.
Die Einrichtung der App funktioniert analog zur Einrichtung von Kodi. Allerdings musst du hier nur deinen Server angeben und die Login-Daten speichern. Andere Anpassungen sind nicht erforderlich.
Auf einem Fernseher ist die Einrichtung etwas anders. Hier kommt es sehr stark auf die Art des Geräts an. In meinem Fall nutze ich zum Streamen einen Fire TV Stick *, der die Software Kodi installiert hat. Wie du Kodi auf dem Fire TV installieren kannst, erkläre ich dir im Beitrag über das Fernsehen mit dem Fire TV Stick.
Auch bei Kodi auf dem Fire TV musst du das entsprechende Add-On installieren und die Einstellungen anpassen. Folge dazu bitte der Anleitung im Abschnitt vorher. Die Einrichtung von Kodi verläuft am Fire TV genauso wie unter Windows.
Dieser Beitrag war bereits lang genug. Daher habe ich zum Schluss nur zwei Fragen an dich.
Ist diese Methode des Satellitenfernsehen auf dem Tablet oder PC interessant für dich und wirst du diesen Weg des Fernsehens nutzen?
Hinterlasse deine Meinung in den Kommentaren und denk dran den Beitrag zu teilen.

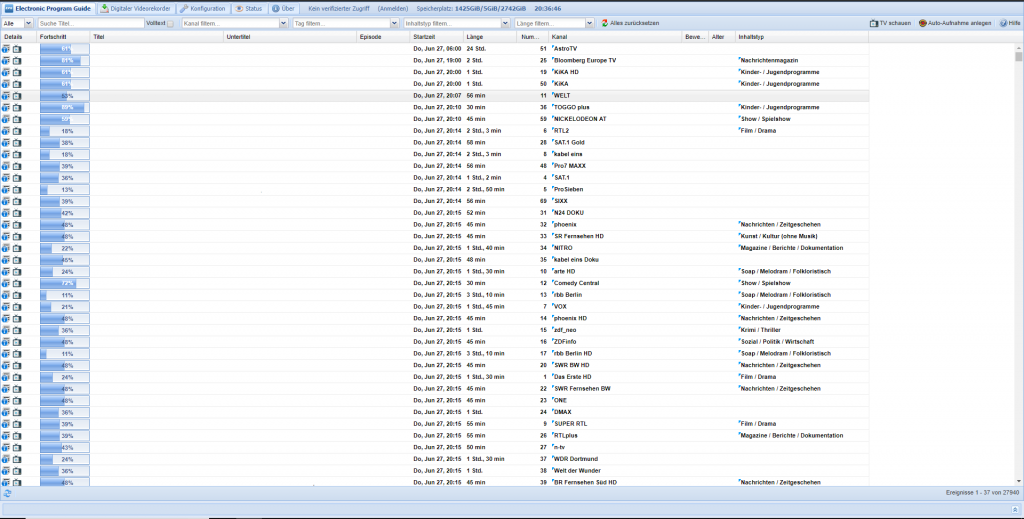



5 Kommentare
maddin · 6. Juni 2024 um 21:53
Hallo, ich bin per Zufall hier gelandet und finde den Artikel sehr informativ. Kann man mit dieser Variante, wie hier beschrieben, wirklich nur ein Programm über das Netzwerk schauen? Oder kann Person A auf dem Tablet ARD schauen und Person B RTL auf dem PC im Keller?
Lukas · 7. Juni 2024 um 16:58
Hallo Maddin,
na dann freuen wir uns mal über diesen Zufall. Sachen gibts 😉
In der Praxis konnte ich zwei verschiedene Dinge laufen lassen. Aber ich glaube das war mehr oder weniger ein Zufall.
Es kommt auf die Anzahl der Tuner an, die das Gerät bieten kann. Da gibt es Unterschiede. Pro Tuner ein Kanal. So habe ich das verstanden.
Beste Grüße
Plex Media Server im Heimnetzwerk zum Streaming - Hobbyblogging · 29. September 2019 um 08:00
[…] Dabei greife ich auf einen meiner älteren Beiträge als Grundlage zurück, in dem ich dir über Live-TV auf dem Tablet und Fire TV erzählt […]
Fernsehaufnahmen mit Raspberry Pi und NAS - Hobbyblogging · 17. September 2019 um 21:50
[…] über IPTV – und seit kurzer Zeit hast du auch Zugriff auf einen Beitrag, in dem es um Satellitenfernsehen auf dem Tablet und Co. […]
Wie du mit deinem Fire TV fernsehen kannst - Hobbyblogging · 30. Juni 2019 um 10:11
[…] Suchst du nach einer Möglichkeit, Satellitenfernsehen mit dem Fire TV zu nutzen? Dann geht es hier direkt zur Anleitung. […]