Du willst Home Assistant installieren und dein Smart Home selbst verwalten? Dann bist du hier genau richtig. In diesem Artikel zeige ich dir, wie du Home Assistant vor allem auf Proxmox einrichtest. Ich selbst nutze Home Assistant seit einigen Wochen und habe den Umstieg genau dokumentiert. Damit bekommst du eine Schritt-für-Schritt-Anleitung für eine erfolgreiche Installation.
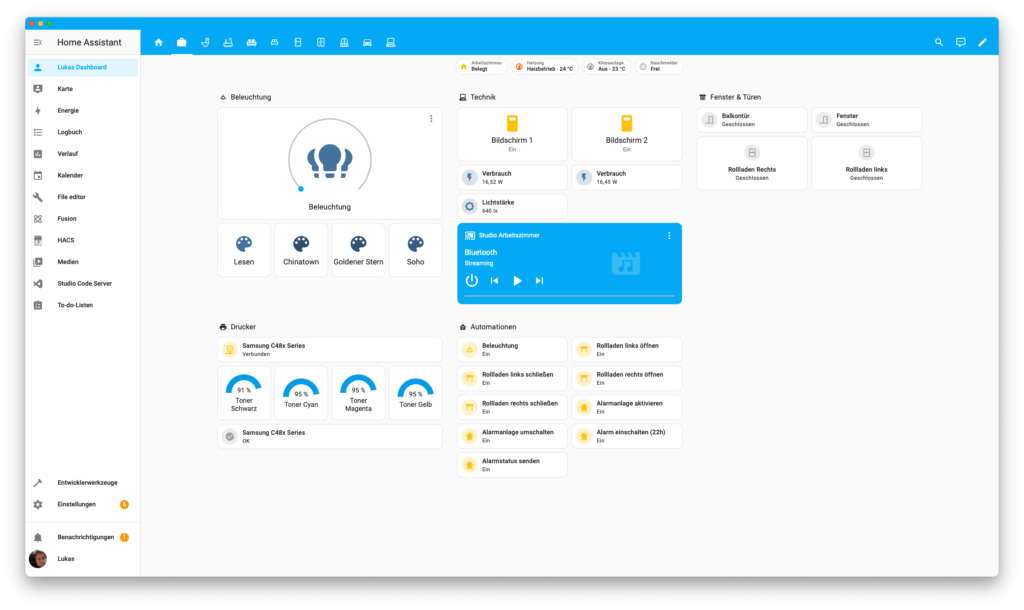
Home Assistant installieren: Welche Hardware brauchst du?
Grundsätzlich benötigst du für die Installation von Home Assistant ein Gerät, auf dem die Software lauffähig ist. Ganz allgemein gehalten kann das ein Mini PC, ein Raspberry Pi oder ein großer Server sein. Letzteren nutze ich zum Beispiel in meinem Homelab.
Je nach Ausgangssituation installierst du dann das sogenannte HA OS, den Container, den Supervisor oder den Core. Beim Supervisor und Core handelt es sich um manuelle Installationsmethoden, welche ich dir der Einfachheit wegen nicht vorschlagen würde. Davon würde ich vor allem als Einsteiger wirklich Abstand halten.
Du kannst Home Assistant allerdings auch auf Mac OS oder Windows installieren. Auch Linux ist möglich. Ich persönlich präferiere allerdings die Installation mittels der virtuellen Maschine in Proxmox, da ich so mein eigenes Homelab effizient nutzen kann.
Bei der Installation innerhalb von Docker werden dir verschiedene Docker Container angelegt, die dann miteinander interagieren. Die Installation ist nicht wesentlich komplexer als mit der virtuellen Maschine, sondern eher eine andere Herangehensweise. Wenn du mehr über Container erfahren willst, empfehle ich dir meinen Artikel zum Vergleich von virtuellen Maschinen und Docker.
👉 Und falls du noch etwas zum Umstieg auf Mac OS lernen willst, habe ich einen Artikel darüber geschrieben.
24 Stunden Betrieb
Obwohl es eigentlich selbstverständlich ist, möchte ich an dieser Stelle außerdem auf einen ganz wichtigen Aspekt verweisen. Denn in der Vergangenheit gab es darum ein wenig Verwirrung, insbesondere im Smart Home. Ein Beispiel dafür war evcc (kennst du das schon?).
Dein Smart Home System läuft in der Regel rund um die Uhr. Das bedeutet, dass du auch in der Nacht von deinen Automationen profitieren kannst. Ebenso am Tag. Damit dieser Betrieb gewährleistet ist, brauchst du ein Gerät, welches du 24 Stunden am Tag und an 7 Tagen in der Woche betreibst. Andernfalls schaltest du das Gehirn deines Smart Homes einfach ab.
Der eigene Computer eignet sich daher vermutlich nur bedingt, da du ihn aufgrund des Stromverbrauchs regelmäßig ausschalten oder zumindest in den Ruhezustand versetzen wirst. Es ist aus meiner Sicht daher unbedingt empfehlenswert, dass du auf ein Gerät wie einen Server, einen Raspberry Pi oder einen Mini PC zurückgreifst. Diese Geräte kannst du rund um die Uhr betreiben und profitierst so immer von deinem smarten Zuhause.
In Anbetracht der Stromkosten empfehle ich insbesondere denjenigen, die einen begrenzten Umfang in ihrem Smart Home haben, einen Raspberry Pi. Ein Mini PC wäre eine etwas leistungsstärkere Option, die sich beim Stromverbrauch auch noch in einem gewissen Rahmen hält.
💡 Kleiner Tipp: Mit smarten Steckdosen kannst du noch einiges an Strom einsparen.
Home Assistant Green & Yellow: Welche Lösung passt zu dir?
Wenn dir das bislang etwas zu verrückt klingt und du Sorge hast, dass du mit diesen Voraussetzungen nicht klar kommst, ist das bei Home Assistant glücklicherweise kein Problem. Denn hier bietet man eine geeignete Lösung.
Mit dem sogenannten Home Assistant Green bekommst du eine Out-Of-The-Box-Lösung, die du nur noch einstecken und einrichten musst. Die Einrichtung beschränkt sich dabei vor allem auf die Grundeinrichtung in der Weboberfläche. Mit dem ganzen technischen Kram darunter hast du nichts mehr zutun.
Eine etwas aufwendigere Lösung wäre hingegen der Home Assistant Yellow. Hierfür musst du bereits über einen Raspberry Pi 4 verfügen und auch über einen USB-Speicher. Ganz praktisch finde ich daran, dass du so deine vorhandene Technik entsprechend aufrüsten kannst. Beachten musst du dabei jedoch, dass du hier mit wesentlich mehr technischen Details konfrontiert sein wirst als beim Home Assistant Green.
Ein Tutorial für den Home Assistant Yellow findest du hier.
Ein Tutorial für den Home Assistant Green findest du hingegen hier.
Home Assistant auf Proxmox installieren: Schritt-für-Schritt-Anleitung
Eine häufig genutzte Methode, um Home Assistant zu installieren, ist Proxmox. Dabei ist Proxmox ein eigenes Betriebssystem, das es dir auf einem Computer erlaubt verschiedene virtuelle Maschinen auszuführen. Eine dieser virtuellen Maschinen ist in diesem Fall Home Assistant.
Dabei kannst du dir eine virtuelle Maschine als eine Art virtuellen Computer vorstellen. Es wird im Grunde genommen alles simuliert, was ein Computer so braucht. Der große Vorteil besteht darin, dass du auf einem physischen Computer mehrere virtuelle Computer ausführen und deine Ressourcen effizienter nutzen kannst. Das spart neben physischem Platz auch jede Menge Strom und erleichtert es dir, dass du dir ein gesamtes Ökosystem an Diensten aufbauen kannst.
Virtualisierung wird zudem auch von Unternehmen genutzt, um in ihren eigenen Rechenzentren verschiedene Dienste isoliert voneinander zu betreiben. Ein gutes Beispiel ist der Betrieb von virtuellen Rootservern in einem Rechenzentrum, die man sich für relativ kleines Geld mieten kann.
Um Home Assistant nun auf Proxmox installieren zu können, benötigen wir ein sogenanntes Image. Bei diesem Image handelt es sich so gesehen um eine vorbereitete Festplatte, die du in deinen virtuellen Computer steckst.
Ich bin in meinem Smart Home genau diesen Weg gegangen und erkläre ihn dir nun etwas detaillierter.
👉 Falls du dich für Proxmox interessierst, empfehle ich dir auch meinen Artikel zum Proxmox Cluster.
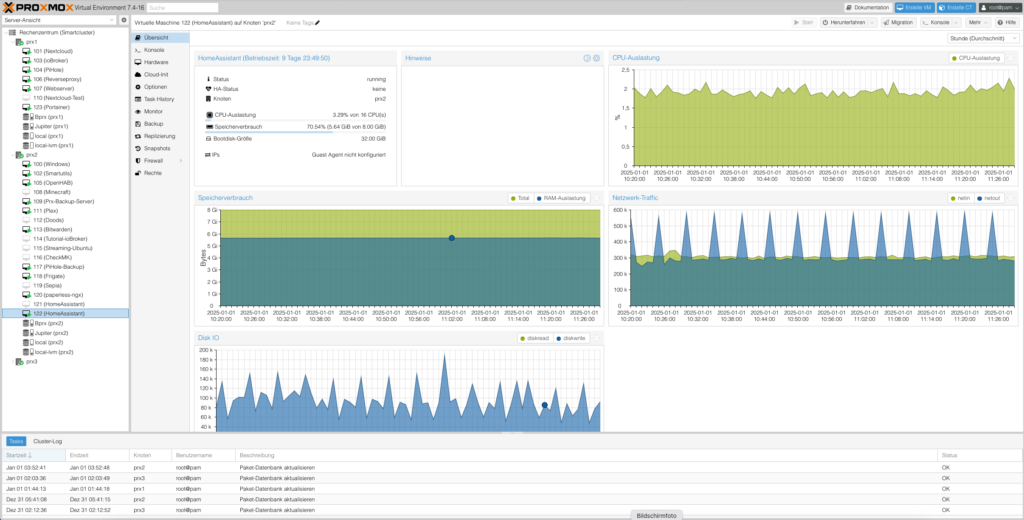
Image herunterladen und vorbereiten
Um nun direkt in den Prozess zur Installation zu starten, musst du dir zunächst das Image herunterladen. Die aktuelle Version davon findest du in der Installationsanleitung im Abschnitt Install Home Assistant Operating System. Dort ist ein Image für VirtualBox und für KVM hinterlegt.
Damit du dein Image direkt in Proxmox nutzen kannst, werden wir uns die KVM-Version herunterladen. Das geht ganz einfach und direkt in Proxmox, ohne dass du hierfür etwas auf einen PC herunterladen und später wieder hochladen musst. Wichtig ist nur, dass du dir vorher den Link zum aktuellen Download in deinem Browser heraussuchst. Klicke dazu am besten mit der rechten Maustaste auf den Link innerhalb der Home Assistant Anleitung und wähle Link kopieren aus.
Navigiere nun auf deinem Proxmox Server in den Bereich Shell. Dort kannst du Kommandos absetzen, die dann von deinem Server durchgeführt werden. Dort musst du nun den nachfolgenden Befehl inklusive dem Link zum Image angeben. In meinem Fall lautete der Befehl:
wget https://github.com/home-assistant/operating-system/releases/dowload/12.4/haos_ova-12.4.qcow2.xzBeachte bitte, dass sich die Versionsnummern inzwischen geändert haben können und du daher nach dem aktuellen Link schaust! Den kompletten Befehl gibst du ohne Absätze ein.
Nun musst du noch auf deinem Proxmox Server das Image entpacken, damit du es später nutzen kannst. Gib dazu bitte den folgenden Befehl ein und ändere gegebenenfalls den Dateinamen ab. Den Dateinamen siehst du im Link ganz hinten. Er endet mit .xz und beginnt nach dem letzten Schrägstrich.
unxz haos_ova-12.4.qcow2.xzBeachte auch hier bitte, dass sich die Versionsnummern inzwischen geändert haben können! Wenn du dir beim Dateinamen nicht sicher bist, gib vorher ein ls (kleines L und kleines S) in die Kommandozeile ein. Dann siehst du, wie die Datei nach dem Download benannt wurde.
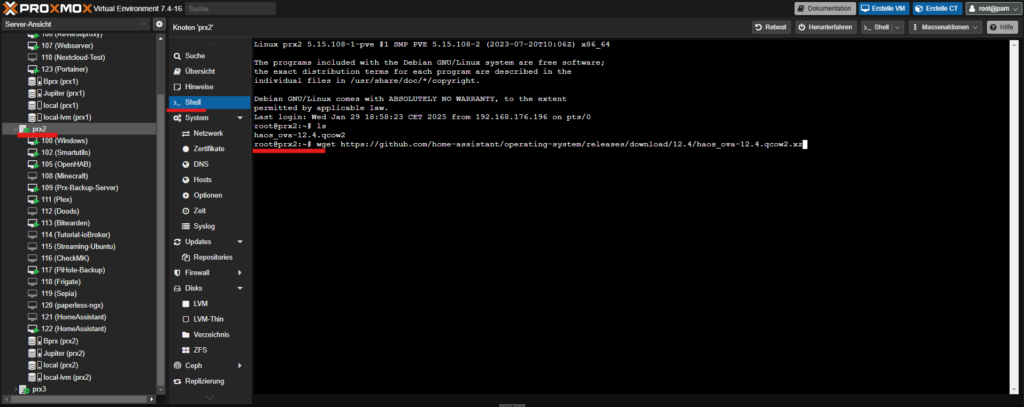
Nach dem Entpacken hast du nun eine Datei, die (abgesehen von der Versionsnummer) folgenden Namen trägt:
haos_ova-12.4.qcow2Virtuelle Maschine anlegen
Im nächsten Schritt wirst du nun in Proxmox eine virtuelle Maschine anlegen. In diese virtuelle Maschine werden wir später das Image importieren, das du gerade heruntergeladen hast.
Beim Erstellen der virtuellen Maschine ist es nun wichtig, dass du die korrekten Einstellungen verwendest.
✅ Im Bereich General (Allgemein) gibst du den Namen deiner zukünftigen virtuellen Maschine an. Ich habe mich für den Namen HomeAssistant entschieden, da ich die virtuelle Maschine so identifizieren kann. Wähle außerdem Start at Boot (dt.: Beim Booten starten) aus. Das bewirkt, dass die virtuelle Maschine automatisch gestartet wird, wenn du Proxmox startest (zum Beispiel bei einem Neustart).
✅ Im Bereich OS (Operating System, dt.: Betriebssystem) wählst du Do not use any media (dt.: Kein Medium verwenden).
✅ Im Bereich System änderst du den Typ der virtuellen Maschine (Maschinentyp) auf q35. Ändere außerdem das BIOS von Standardeinstellung (SeaBIOS) auf OVMF (UEFI).
✅ Im Bereich Disks (dt.: Festplatten) löschst du alle Einträge links raus. Typischerweise schlägt dir Proxmox scsi0 vor. Entferne es, da du es nicht brauchen wirst. Du startest erstmal ohne Festplatte.
✅ Im Bereich CPU (Central Processing Unit, dt.: Prozessor) wählst du mindestens 2 Kerne aus. Mehr musst du dort nicht ändern.
✅ Im Bereich Memory (dt.: Arbeitsspeicher/Speicher) wählst du mindestens 2048 aus. Empfehlen würde ich dir hingegen 4096, was 4 GB Arbeitsspeicher entspricht.
Alle anderen Einstellungen brauchst du nicht verändern.
Speichere nun die Konfiguration, indem du auf der letzten Seite der Einrichtung unten rechts auf den Button Abschließen klickst. Nach kurzer Zeit taucht links in der Übersicht eine neue virtuelle Maschine auf. Nach weiterer kurzer Zeit trägt sie dann auch den Namen, den du ihr soeben gegeben hast. In meinem Fall heißt sie 122 (HomeAssistant).
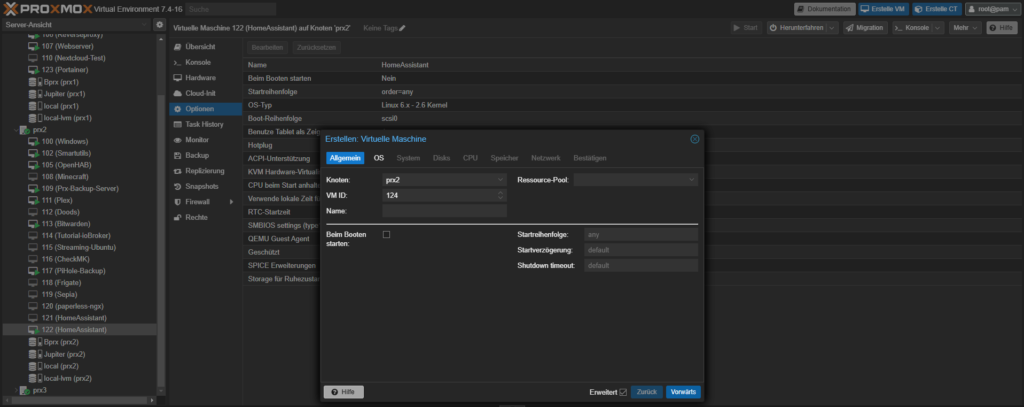
Image importieren
Nachdem du nun die virtuelle Maschine eingerichtet hast, müssen wir das Image importieren. Um das zu bewerkstelligen, wechselst du bitte wieder in die Kommandozeile deines Proxmox Servers, wie bereits oben gezeigt.
Nun brauchst du wieder den Dateinamen der Datei, die du vorher heruntergeladen hast. Dieses Image importieren wir nun als Festplatte in die soeben erstellte virtuelle Maschine, damit wir diese danach starten können. Gib also folgenden Befehl ein (und beachte die wichtigen Infos unter diesem Befehl!):
qm importdisk 122 haos_ova-12.4.qcow2 local-lvmIn meinem Fall heißt die Datei haos_ova.12.4.qcow2. In deinem Fall kann sie anders heißen. Tausche also bitte den Dateinamen entsprechend aus, sonst wirst du nur eine Fehlermeldung bekommen.
Beachte bitte außerdem, dass du die 122 durch die jeweilige Nummer deiner virtuellen Maschine ersetzt. Du findest diese Nummer auf der linken Seite in der Übersicht. Dort steht vor dem Namen deiner virtuellen Maschine eine Zahl. Diese musst du dort eingeben.
Der Importprozess kann durchaus einen kurzen Moment dauern. Sobald er aber abgeschlossen ist, wurde die Festplatte deiner virtuellen Maschine hinzugefügt.
Festplatte verwenden
Navigiere nun noch einmal auf deine vorher erstelle virtuelle Maschine in der Übersicht links. Wähle dann den Menüpunkt Hardware. Du solltest dort nun etwas von Unused Disk lesen.
Klicke nun diese Zeile an und wähle oben den Punkt Bearbeiten aus. Es öffnet sich nun ein neuer Dialog. In diesem Dialog musst du eigentlich keine Einstellung vornehmen. Bestätige den Dialog mit dem Button Hinzufügen unten rechts.
Nun wählst du im Menü unter Hardware noch den Punkt Options (dt.: Optionen) aus. Dort kannst du die Boot-Reihenfolge ändern, so dass deine Festplatte zuerst genutzt wird. Wichtig ist auf jeden Fall, dass sie in der Reihenfolge vorkommt. Andernfalls wird deine virtuelle Maschine gleich nicht starten.
Unused Disk bedeutet übrigens, dass deiner virtuellen Maschine zwar eine Festplatte zugewiesen wurde, diese jedoch aktuell nicht verwendet wird. Etwas verständlicher formuliert: Ja, das ist eine Festplatte. Aber ich nutze sie nicht. Man kann sie bedenkenlos entfernen. In diesem Fall wollen wir sie aber verwenden und weisen sie deshalb unserer virtuellen Maschine explizit zu. Von herkömmlichen PCs kennt man dieses Verhalten übrigens meist nicht. Denn sie binden angeschlossene Festplatten immer ein. Der Schritt zur Einbindung wird also automatisch ausgeführt. Da Proxmox höchst anpassungsfähig ist und stärker auf den Willen des Nutzers hört, erfolgt das hier jedoch immer nur manuell.
Virtuelle Maschine starten
Nachdem nun die Grundeinrichtung abgeschlossen ist, kannst du die virtuelle Maschine starten. Im besten Fall ergibt sich dann auch keine Ausgabe im unteren Bereich von Proxmox, der auf Fehler hindeutet. Wenn du innerhalb der Verwaltung dieser virtuellen Maschine auf Konsole klickst, kannst du außerdem den Start beobachten.
Nutze nun die IP-Adresse der virtuellen Maschine, um auf sie zuzugreifen. Alternativ kannst du auch die Standardadresse verwenden, sofern dein Heimnetzwerk damit klar kommt. Die Standardadresse lautet:
http://homeassistant.local:8123Wichtig dabei ist, dass du in deinem Webbrowser auch den Port angibst. Dieser wird mit einem Doppelpunkt von der Adresse getrennt und muss im Browser auch eingegeben werden.
Sollte nun alles geklappt haben, begrüßt dich die Oberfläche von Home Assistant und du kannst dort mit der Einrichtung fortfahren. Ab hier sollte alles nahezu selbsterklärend sein, da Home Assistant dich sehr gut durch die Installation und Grundeinrichtung führt.
Nach der Ersteinrichtung ist das System so weit einsatzbereit, dass du sofort mit der Integration von Geräten beginnen kannst. Ich nutze in meinem Smart Home zum Beispiel viele verschiedene Geräte, die ich direkt einbinden konnte. Eine Übersicht davon findest du in meiner Geräte-Auflistung.
Home Assistant auf Mini PC installieren
Als Hardware kommt übrigens für dein Home Assistant auch ein Mini PC in Frage. Hierzu lese ich sehr häufig in diversen Facebook-Gruppen das übliche: Installiere dir Proxmox und dann Home Assistant. Doch ist das wirklich notwendig?
Hier ein ganz klares Nein!
Du kannst auf deinem Mini PC Home Assistant direkt installieren, ohne dass du hierfür zuerst Proxmox installieren musst. Insbesondere empfiehlt sich dieses Vorgehen dann, wenn du sonst keine weiteren Systeme auf dem gleichen PC betreiben willst. Willst du den Mini PC nur für Home Assistant und sonst nichts nutzen? Dann vergiss Proxmox und arbeite direkt auf der Hardware.
Wenn du hingegen später mal neben Home Assistant auch noch andere Systeme (z. B. paperless ngx) betreiben willst, dann ist Proxmox durchaus eine Idee wert. Denn hier kannst du Virtualisierung nutzen. Das macht es dir wesentlich leichter auf einem Gerät mehrere Systeme zu betreiben, ohne dass sie sich in die Quere kommen.
Folge also bitte nicht blind jedem Tipp aus dem Internet, sondern betrachte genau deine Ausgangssituation und das, was du erreichen willst. Andernfalls schaffst du dir eine viel zu komplexe Umgebung, die du dann am Ende nicht mehr verwalten willst.
Home Assistant auf Windows installieren
Einige pfiffige Leser könnten nun auch noch auf die Idee kommen, dass man Home Assistant auf Windows installieren könnte. Und im Grunde stimmt das auch. Jedoch brauchst du auch hier Hilfsmittel. In diesem Fall eine Virtualisierungsumgebung, wie zum Beispiel VirtualBox. Denn Home Assistant ist im Kern nicht einfach nur eine Software, die man wie gewohnt installieren kann.
Eine vollständige Anleitung für die Installation unter Windows findest du in der Home Assistant Dokumentation.
Beachte bei dieser Methode aber bitte, dass der typische Windows-Rechner viel zu viel Performance hat, um nur auf das Smart Home beschränkt zu sein. Das bedeutet, dass du im Grunde sehr viele Ressourcen den ganzen Tag laufen lässt für eine winzig kleine Aufgabe. Denn typischerweise läuft der Host dauerhaft. Andernfalls hast du immer die Situation, dass dein Smart Home nur dann funktioniert, wenn auch dein PC läuft.
Ich rate daher immer ganz gerne von der Installation auf Windows ab. Außer du betreibst einen eigenen Windows Server. Das ist jedoch auf Grund der hohen Kosten im Privathaushalt in der Regel eher selten der Fall.
Home Assistant Updates: So hältst du dein System aktuell
In dieser Anleitung hast du ein komplettes System innerhalb einer virtuellen Maschine in Betrieb genommen. Anders als bei anderer Software (z. B. ioBroker) kannst du demnach die Updates über die Weboberfläche installieren, ohne dass du unbedingt mit der Kommandozeile in Berührung kommen wirst.
Wäre Home Assistant einzig und allein nur eine Software, dann würdest du um Updates der virtuellen Maschine nicht herum kommen, was gerade für IT-Einsteiger doch herausfordernd sein kann. Denn Abhängigkeiten machen schnell mal etwas kaputt und du musst dann auf eigene Faust für eine Reparatur sorgen.
Im besten Fall wirst du bei dieser Installationsmethode also vermutlich nur äußerst selten oder gar nicht mit der Kommandozeile in Berührung kommen. Ähnlich verhält es sich beim Home Assistant Green. Auch diesen kannst du in der Regel vollständig über die Weboberfläche aktualisieren.
Wer jedoch auf Proxmox setzt sollte immer im Blick haben, dass auch der Proxmox Server selbst Updates braucht. Diese Updates kannst du nicht einfach über Home Assistant installieren und du wirst dazu gezwungen sein, dich mit deinem Proxmox Server auseinanderzusetzen. Hast du darauf keine Lust oder erscheint es dir als eine zu große Herausforderung, dann rate ich dir ganz dringend zum Home Assistant Green. Er ist im Wesentlichen pflegeleichter und damit gerade für all diejenigen besonders gut geeignet, die sich nicht mit der Technik hinter dem Smart Home beschäftigen wollen.
Willst du dein Smart Home jedoch ernsthaft betreiben, kann Proxmox auch ein toller Einstieg in diese Welt sein. Es wird dich fordern, dir aber auch jede Menge bieten.
Andere Installationsmethoden
Selbstverständlich hast du bei Home Assistant auch die Möglichkeit, auf andere Installationsmethoden zurückzugreifen. Notwendig ist das mitunter vor allem für Windows, da die Einrichtung hier etwas umfangreicher sein kann. Aber auch die Installation auf Mac OS kann sich unterscheiden.
Es besteht auch die Möglichkeit, dass du Home Assistant als Docker Container in Betrieb nimmst. Nützliche Informationen hierzu findest du im DockerHub.
Ich persönlich würde im Falle eine Docker-Installation auf Portainer zurückgreifen. Hierzu würdest du einen eigenen Stack anlegen und auf Basis von diesem Stack den jeweiligen Container bauen. Eine Anleitung zur Inbetriebnahme mit Portainer inklusive der benötigten Datei findest du bei Marius Hosting.
Beachte jedoch, dass die Nutzung von Portainer und Docker mitunter fortgeschrittene Methoden sind, um Software zu betreiben. Wenn du also noch ganz am Anfang deiner IT-Expertise stehst, empfehle ich dir nicht unbedingt diesen Weg zu gehen. Um etwas völlig neues zu lernen, ist der Weg aber durchaus auch interessant. Ich selbst nutze Portainer bei mir beispielsweise auch, um verschiedene Dienste bereitzustellen, die unter anderem auch für das Smart Home von Bedeutung sind.
In jedem Fall kann ich dir nur empfehlen, dir vor der Installation die offizielle Dokumentation bei Home Assistant anzusehen.
Neuerungen bei der Installation
Software ist nie ein absolutes Konstrukt. Das bedeutet, dass sich Software im Laufe der Zeit ändern kann und demnach auch die Installationsweise. Vergewissere dich also bitte vor der Installation von Home Assistant, dass du auf dem aktuellen Stand bist. Die beste Anlaufstelle hierfür wird immer die offizielle Anleitung sein.
Egal wie bemüht man um die Neuerung seiner Inhalte im Blog ist, werden Blogposts und andere Websites dir in der Regel oft nur die Vorgehensweise etwas näher bringen können. Oder sie liefern dir mehr Hintergrundinformationen, indem sie die offizielle Anleitung ergänzen.
Was dir immer ins Auge stechen muss, sind Versionsnummern. Denn diese verändern sich regelmäßig und werden vermutlich auch zum Zeitpunkt dieses Blogposts nicht mehr aktuell sein. Schaue daher unbedingt in den verlinkten Quellen vorbei und überzeuge dich davon, welche Versionsnummer die aktuell gültige ist. Aus zeitlichen Gründen werde ich sie in diesem Artikel nicht aktuell halten können. Außerdem soll dieser Artikel viel mehr als Ergänzung und grundlegende Erläuterung gelten. Ich kann keine Garantie dafür übernehmen, dass die Anleitung auch noch in 2 Jahren Gültigkeit haben wird. Das hängt von den Entwicklern von Home Assistant ab.
💡 Kleiner Fakt am Rande: In der Regel kannst du anhand der Versionsnummer erkennen, wie umfangreich die Updates sind. Je weiter vorne in der Reihenfolge die Zahl in der Versionsnummer aktualisiert wurde, desto umfassender ist ein Update der Software.
Nächste Schritte
Nun hast du die laufende Basis für dein Smart Home. Du kannst ab sofort damit beginnen, deinen Home Assistant nach Belieben einzurichten. Vor allem wirst du sehr viel Zeit mit der Integration von Geräten und den Automatisierungen verbringen.
Aus eigener Erfahrung kann ich dir sagen, dass du lange Zeit an deinen Automatisierungen feilen wirst. Du wirst eine großartige Idee haben, sie umsetzen und immer wieder nacharbeiten. Denn die wenigsten Automationen werden von Beginn an perfekt sein oder ein Leben lang halten. Oft ist das unserem Leben geschuldet. Denn unser Leben wird sich mit den Monaten und Jahren immer minimal ändern.
Das soll dich alles jedoch nicht entmutigen. Im Gegenteil. Es soll dir den Anlass dazu geben, dass du dich intensiv mit deinem eigenen Smart Home beschäftigst und immer wieder neue Ideen und Konzepte entwickelst, wie du dein eigenes Zuhause verbessern kannst.
Ich zum Beispiel versuche regelmäßig meine Automatisierungen an die veränderten Bedingungen anzupassen und den idealen Weg zu finden, wie sie mich im Alltag unterstützen. Neue Geräte oder Ideen verändern dabei das, was du bisher geschaffen hast oder stellen es auf den Prüfstand. Genau das macht das Smart Home so spannend und dynamisch. Nicht umsonst beschäftige ich mich inzwischen seit vielen Jahren mit diesem Thema und bin immer noch gespannt darauf, was uns die Zukunft wohl bieten wird.
Doch eines ist klar. In der Zukunft werden Automatisierungen und künstliche Intelligenz eine große Rolle in unserem Leben spielen. Ob wir wollen oder nicht. Ein gutes Beispiel hierfür ist ChatGPT.
👉 Meinen Leitfaden zu ChatGPT findest du übrigens auch hier im Blog.
Weitere Fragen zur Home Assistant Installation
👉 Du kannst Home Assistant auf einem Raspberry Pi, Mini PC oder Server installieren. Eine gute Einsteigerlösung ist der Home Assistant Green.
✅ Ja, aber es ist nicht ideal. Eine bessere Lösung ist die Installation in einer virtuellen Maschine (z. B. Proxmox oder VirtualBox).
💡 Die Updates von Home Assistant erfolgen über die Weboberfläche. Zusätzlich musst du Proxmox regelmäßig aktualisieren, um Sicherheitslücken zu vermeiden.
👉 Für Einsteiger: Home Assistant Green – einfache Einrichtung, keine manuelle Installation nötig.
👉 Für Fortgeschrittene: Home Assistant auf einem Raspberry Pi oder Mini PC.
👉 Für Profis: Installation in Proxmos oder als Docker-Container für maximale Flexibilität.
👉 Empfohlene Hardware:
– Mindestens 2 CPU-Kerne
– 4 GB RAM (2 GB als absolutes Minimum)
– 32 GB Speicher

4 Kommentare
Udo · 4. Februar 2025 um 10:42
Das stimmt wohl.
Zum Verständnis kann das nicht schaden.
Trotzdem echt nett, mit einem Einzeiler eine ganze HA VM direkt voll funktionsfähig zu haben. 😉
Lukas · 5. Februar 2025 um 18:54
Hallo Udo,
auf jeden Fall! Das ist super praktisch und macht den Einstieg auch für die erfahreneren Nutzer echt wesentlich leichter.
Ich bin dir da auch ehrlich gesagt sehr dankbar für die Ergänzung! 😉
Smarte Grüße
Udo · 3. Februar 2025 um 11:36
Moin,
unter Proxmox geht das viel einfacher:
https://tteck.github.io/Proxmox/#home-assistant-os-vm
Die Proxmox-Helper-Scripts sind echt Gold wert.
Einfacher geht es nicht.
LG
Lukas · 3. Februar 2025 um 18:43
Hallo Udo,
ja mit den Skripten geht es durchaus auch. Wobei ich finde, dass der ausführliche Weg gerade dazu beiträgt, um mehr von Proxmox und dem ganzen Handling zu verstehen.
Aber natürlich kann man die Skripte durchaus verwenden. Vielleicht sollte ich das noch mit aufnehmen.
Danke dir!
Smarte Grüße