Bilder sind mitunter das wertvollste Gut, welches wir in unserem Leben sammeln. Eindrücke von besonderen Momenten, Bildern von den Kindern oder auch Fotos von Ausflügen. Viele Bilder schießen wir hierbei mit unserer Handykamera. Seit es WhatsApp und andere Messaging-Dienste gibt, erhalten wir auch darüber fast täglich Bilder und einige davon wollen wir nicht mehr verlieren. Egal ob es nun lustige Bilder, witzige Bilder oder was auch immer für Bilder sind.
Nun kann es aber passieren, dass man sein mobiles Gerät einmal verliert oder dieses unerwartet kaputt geht. Selbst die vorsichtigste Person ist nie zu 100 Prozent gegen ein Versagen der Hardware gewappnet. Es ist also wichtig, dass wir regelmäßig Backups unserer Daten anlegen, so dass wir diese nicht verlieren. Doch Bilder stellen oft etwas besonderes dar. Wir haben keinen festen Zeitpunkt wo wir wissen, dass sich ein Backup lohnt. Gerade beim iPhone ist ein weiteres Problem, dass sich viele Daten nur durch den Computer abgreifen lassen. Doch das muss nicht sein.
Nach diesem Beitrag musst du nicht wieder nach Dingen wie iPhone Bilder auf PC übertragen oder Fotos von iPhone auf PC übertragen suchen, versprochen!
Datensicherung auf einen USB-Stick
Bevor wir zum automatischen Backup deiner Bilder auf dem iPhone kommen, möchte ich dir gerne eine tolle Möglichkeit vorstellen, für die du weder einen PC, noch ein NAS brauchst.
Auf Amazon gibt es unter anderem einen USB-Stick von SanDisk, der über einen Lightning-Anschluss verfügt. Mithilfe dieses Anschlusses ist es möglich, dass du direkt an dein iPhone diesen Stick anschließen kannst. Seit geraumer Zeit bietet Apple hierfür die entsprechenden Voraussetzungen.
Wenn du nun auf Geschäftsreise oder im Urlaub bist, kannst du mit diesem Stick schnell und einfach deine Bilder ablegen. Gerade bei größeren Events brauchst du dir so keine Sorgen mehr um deinen kostbaren Speicherplatz machen.
Sobald du wieder einen PC zur Verfügung hast, kannst du sämtliche Inhalte auf diesem USB-Stick auf deinen PC oder dein NAS übertragen. Wenn das nicht einfach ist, dann weiß ich auch nicht.
Für mich ist das jedenfalls eine tolle Möglichkeit und ich denke für das nächste Event werde ich mir diesen Stick einmal genauer ansehen! So bekomme ich zumindest keine Probleme mehr mit dem Speicherplatz und im Falle des Verlusts meines iPhones, sind zumindest die Bilder sicher.
Beachte dabei aber bitte, dass ein USB-Stick nicht für eine Datensicherung geeignet ist. Hierfür ist er zu anfällig. Als Lösung zur Überbrückung oder einem einfachen Transport der Bilder auf einen PC ist dieser Stick allerdings wunderbar geeignet. Meinst du nicht auch?
- Mit dem iPhone Speicher haben Sie bis zu 64 GB mehr Kapazität, um tolle Erinnerungen zu sichern....
- iPhone Speicher erweitern war nie so einfach. Ihre Daten werden automatisch und kontinuierlich...
- Dank des Highspeed USB 3.0-Anschlusses übertragen Sie Ihre Fotos und Videos im Handumdrehen auf...
Zuletzt aktualisiert 6.10.2025 / (*, **) Affiliate Links / Preis kann abweichen / Bild: Amazon Product Advertising API
Nutze ein NAS
Ein NAS ist eine Festplatte, welche innerhalb des Netzwerks erreichbar ist. So kann jeder netzwerkfähige Fernseher, jedes Tablet, jedes Handy und auch jeder Computer darauf zugreifen. Diese Geräte sind der zentrale Ort für deine Daten, so dass du hier auch zentral deine Backups durchführen kannst. Viele Hersteller liefern auch bereits sehr gute Apps, mit welchen man die unterschiedlichsten Aufgaben bewältigen kann. Hierfür wird vom Hersteller auf dem NAS bestimmte Software installiert, welche das Gegenstück zur App bildet.
Du kannst also bequem in der App einstellen, dass du Bilder gerne sichern möchtest und der Rest wird von der App erledigt. Diese schickt all deine Bilder auf dein NAS, so dass du von anderen Geräten zugreifen kannst und diese beim Verlust des Handys sicher sind.
Zuletzt aktualisiert 7.10.2025 / (*, **) Affiliate Links / Preis kann abweichen / Bild: Amazon Product Advertising API
Die WD My Cloud
Im Heimbereich sind Geräte von WD sehr praktisch. Als Netzwerkspeicher empfiehlt sich die WD My Cloud, welche es als 1 Bay und 2 Bay Gerät gibt. Das bedeutet, dass im einen Gerät nur eine Festplatte verbaut ist, während das andere Gerät zwei Festplatten enthält. Ein Gerät mit zwei Festplatten kann entweder einen größeren Speicher bereitstellen, indem beide Festplatten kombiniert werden, oder seine Festplatte spiegeln. Man hätte somit immer den gleichen Datenbestand auf zwei Festplatten.
Ich erkläre dir nun, wie du auf deinem iPhone oder iPad die Einrichtung der automatischen Sicherung meistern kannst. Hierfür lädst du dir zuerst die WD My Cloud App aus dem App Store herunter und meldest dich mit deinem Benutzernamen und Kennwort an. Wenn das abgeschlossen ist, kannst du mit der Einrichtung starten.
Schritt 1
Navigiere in der App in die Einstellungen. Drücke hierfür auf die drei Striche in der linken oberen Ecke und scrolle runter, bis der Menüpunkt Einstellungen erscheint. Nach dem Tippen auf diesen, gelangst du zur Übersicht der Einstellungen.
Du findest nun unterschiedliche Dinge, welche du in der App konfigurieren kannst. Wir interessieren uns jedoch nur für die Fotos. Hierfür suchst du den Menüpunkt Photos & videos, welchen du im Anschluss auswählst.
Schritt 2
Du gelangst nun zur Konfiguration der Kamerasicherung, welche du über einen Schieberegler aktivieren und deaktivieren kannst. Schiebe diesen Regler nach rechts, um die Kamerasicherung zu aktivieren.
Schritt 3
Die App fordert dich nun dazu auf, einen Ordner auszuwählen. In diesen Ordner werden später alle deine Bilder gespeichert. Ich habe dazu einen eigenen Ordner angelegt und ihn iPhone genannt. So weiß ich später direkt, dass die enthaltenen Bilder von meinem Handy stammen.
Wenn du in den Ordner navigiert hast, tippst du oben rechts auf Auswählen. Der Order wird daraufhin als Zielordner festgelegt.
Schritt 4
Im letzten Schritt musst du der App noch die Berechtigung erteilen, dass sie auf deine Fotos zugreifen darf. Hierzu erscheint eine Meldung, welche du durch einen Klick auf OK bestätigst.
Alternativ direkt am PC sichern
Wenn ein NAS für dich nicht in Frage kommt, aus welchen Gründen auch immer, so kannst du natürlich deine Bilder auch direkt per Kabel am PC sichern. Stecke hierfür lediglich dein Handy per USB an den Computer an. Entsperre im Anschluss dein Handy und gestatte dem Computer den Zugriff. Du findest dann all deine Bilder im Windows Explorer, indem du das Gerät iPhone auswählst.
Übrigens …
… auch ein NAS möchte gesichert werden. Es eignen sich hierfür externe Festplatten, die nur für die Sicherung angesteckt werden. Doch es gibt insbesondere für Bilder auch noch eine weitere Möglichkeit, welche ihr im Blogeintrag QNAP: Backup RAWs bei Amazon (Prime) Drive sichern findet.
Wenn du hingegen mehr zum Thema Backups im Allgemeinen wissen möchtest, kann ich dir meinen verlinkten Artikel ans Herz legen. Dort thematisiere ich die Datensicherung sehr intensiv und erkläre dir, worauf du dabei achten solltest. Das hat zwar nicht direkt mit dem iPhone selbst zutun, ist allerdings auch sehr wichtig. Denn selbst wenn die Bilder nicht mehr auf dem iPhone sind, bedeutet das keinesfalls absolute Sicherheit!
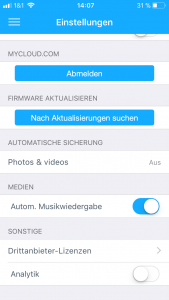
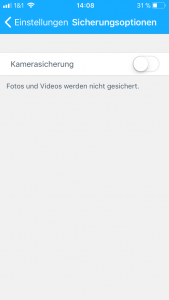
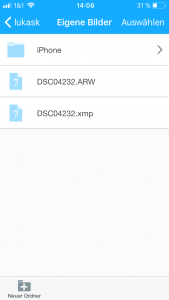
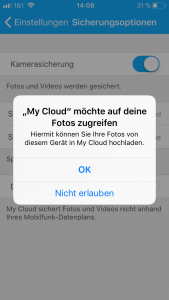

4 Kommentare
Martin @pokipsie Rechsteiner · 18. April 2022 um 11:50
Ein kleiner Nachtrag, zum eventuellen Ausbauen des Artikels. Auf dem Mac gäbe es alternativ noch die App «Digitale Bilder» die kennen viele nicht. Darüber kann man auch direkt alle (oder gezielt) Bilder vom iPhone laden.
Damit muss das iPhone einfach mit einem Kabel am Mac verbunden sein und man muss dem iPhone sagen, dass es dem Mac vertrauen darf. Anschliessend habt ihr den direkten Zugriff auf alle Fotos.
Der Import funktioniert nicht nur direkt auf die System-Platte sondern auch auf externe Festplatten/SSD-Speicher, oder auf das NAS seiner Wahl. Es lässt sich auch direkt von da in die App Fotos laden. Letzteres macht für mich nicht allzu viel Sinn, da es die App Fotos selbst auch kann (ohne Umweg einer weiteren App).
Doch das ist noch nicht alles, es lässt sich auch auf Knopfdruck eine kleine «Webseite» erstellen, mit ausgewählten Bildern. Leider ohne Navigation, aber das könnte man, mit etwas Geschick an HTML sicherlich noch selbst nachbauen.
Lukas · 18. April 2022 um 15:30
Hallo Martin,
vom Prinzip her klingt das gut. Mich persönlich würde nur stören, dass das iPhone per Kabel mit dem Mac verbunden sein muss. Ich finde es deutlich angenehmer, wenn direkt daheim im heimischen WLAN synchronisiert wird.
Abgesehen davon, habe ich leider keinen Mac. Daher wird es vermutlich in absehbarer Zeit auch nicht zu einer Erweiterung in dieser Hinsicht kommen.
Dein Tipp dürfte jedoch sicherlich für den einen oder anderen Leser sehr interessant sein.
Danke dir und smarte Grüße
Lothar vom Blogger Forum · 26. Dezember 2017 um 16:31
Hallo,
klingt ganz schön kompliziert. Mit Android geht das glaube ich einfacher, oder?
Liebe Grüße
Lothar vom Blogger Forum
Lukas · 26. Dezember 2017 um 17:50
Hallo Lothar,
es klingt tatsächlich wilder, als es ist. Unter Android hat man soweit ich weiß das gleiche Vorgehen. Dort ist die Anzahl der Apps für solche Aufgaben jedoch meines Wissens größer. Ich denke das Wichtigste bei solchen Dingen ist sowieso immer, dass sie zuverlässig arbeiten. Nur dann kann man zufrieden sein.
Freundliche Grüße