Wie, wofür und warum man einen Raspberry Pi nutzen kann, wurde in zahlreichen Beiträgen – unter anderem auch  in anderen Blogs – schon sehr häufig erklärt. Doch nicht nur die Frage des Nutzens stellt sich. Einige User – insbesondere Anfänger – stellen sich die Frage: Wie setzt man einen Raspberry Pi auf?
in anderen Blogs – schon sehr häufig erklärt. Doch nicht nur die Frage des Nutzens stellt sich. Einige User – insbesondere Anfänger – stellen sich die Frage: Wie setzt man einen Raspberry Pi auf?
Aufsetzen ist ein gängiges Wort für die Installation eines Betriebssystems auf einem Gerät. Man kann nicht nur Computer aufsetzen, sondern theoretisch auch Smartphones und Tablets. Auf den mobilen Geräten wird jedoch immer ein Betriebssystem mitgeliefert, das im Normalfall nicht gegen ein anderen ausgetauscht wird.
Aus früheren Zeiten besteht noch das Vorurteil, dass die Installation eines Betriebssystems total schwierig sei. Doch wer sich unter Windows bereits an die Installation gewagt hat weiß, dass es gar nicht so schwer ist. Auch der Unterschied zwischen einem herkömmlichen PC und einem Raspberry Pi ist hier zu vernachlässigen. Einige Entwickler haben sich hier sehr viele Gedanken gemacht und ein Tool geschrieben, das die Installation quasi alleine übernimmt. Dadurch ist es jedem möglich, einen Raspberry Pi aufzusetzen und zu nutzen.
Bevor man mit der Installation starten kann, benötigt man einen Raspberry Pi. Ich nutze inzwischen zwei verschiedene Modelle, arbeite aber für diese Anleitung mit dem Raspberry Pi 3, Modell B. Für dieses Modell – aber auch für die älteren – gab es ein Komplettpaket, welches unter anderem eine Speicherkarte enthielt.
Auf dieser Speicherkarte, war das Installationstool namens NOOBS bereits vorhanden. NOOBS steht für New Out Of The Box Software und ist das oben angesprochene Tool, welches die verschiedenen Systeme für den Raspberry Pi auflistet, so dass der Nutzer lediglich die Auswahl zwischen den System treffen muss. Außerdem übernimmt das Tool die Installation des Betriebssystems, so dass dieser Schritt enorm einfach ist. Auffallend bei der Auswahlliste sind die Systeme Raspbian und Windows 10 IoT Core.
Kurzinfo zu den zwei wichtigsten Systemen
Windows 10 IoT
Windows 10 IoT Core ist eine leichtgewichtige Version von Windows 10, die extra für den Raspberry Pi und andere Einplatinencomputer entwickelt wurde. Sie verbraucht weniger Ressourcen als die herkömmliche Version. Hauptursache hierfür ist die fehlende grafische Oberfläche. Windows 10 IoT lässt sich ausschließlich über die Kommandozeile steuern und nutzen. Die Kommandozeile kennt man bereits in Form der Powershell oder der Eingabeaufforderung. Für wirkliche Bastler und Raspberry Pi-Liebhaber kommt – aktuell – Windows 10 jedoch nicht in Frage.
Raspbian
Raspbian hingegen ist ein auf UNIX basierendes System, welches sowohl mit einer grafischen Oberfläche als auch einer textbasierten Konsole daherkommt. Im Bereich der Server ist jedoch die Steuerung und Nutzung über das Terminal (vgl. unter Windows die Eingabeaufforderung) gängig. Nicht wenige Systemadministratoren lehnen eine grafische Oberfläche auf einem Server ab. Das hat hauptsächlich zwei Gründe: Eine grafische Oberfläche verbraucht zum Einen Ressourcen, die der Server nicht für andere Dinge nutzen kann. Zum Anderen installiert eine grafische Oberfläche weitere Pakete auf dem System, welche Lücken enthalten können, die ein Angreifer ausnutzt. Man sagt nicht umsonst: je weniger auf einem System läuft, desto weniger Angriffsmöglichkeiten bietet es.
Installation
Da ich schon genau weiß, was ich später mit dem Raspberry Pi anstellen möchte, installiere ich Raspbian. Hierfür wähle ich lediglich das System aus und bestätige meine Wahl durch den Klick auf Install (I).
Nach diesen zwei Klicks ist auch schon fast alles getan. Der Pi beginnt nun den Download, gefolgt von der Installation. Der komplette Prozess kann einige Zeit in Anspruch nehmen, da zu Beginn das Betriebssystem geladen wird. Das System ist etwa 4 GB groß.
Ist das System erfolgreich installiert worden, startet sich der Pi neu und bootet direkt in das System. Dort angekommen begrüßt der Desktop, der ähnlich wie unter Windows aufgebaut ist. Links auf der Taskleiste befindet sich die Himbeere, welche den selben Zweck wie der Startbutton unter Windows erfüllt. Das Menü erinnert sicherlich den Einen oder Anderen an Windows 95/98, so dass die Navigation gleich zu Beginn recht einfach ist.
Speicherkarte ohne NOOBS
Wer nun denkt, er bräuchte eine spezielle Speicherkarte auf der NOOBS ist, liegt falsch. Es kann jede Speicherkarte genutzt werden, die in den Raspberry Pi passt. Hierfür ist lediglich der Aufwand ein wenig höher, da man NOOBS auf die Karte bringen muss. Aber auch das ist nicht schwer und sollte in wenigen Minuten erledigt sein.
Um NOOBS zu installieren führt der erste Weg auf die Raspberry-Website. Dort lässt sich das ZIP-Archiv herunterladen. Das heruntergeladene Archiv entpackt man nun auf die Speicherkarte. Ganz wichtig ist, dass die Dateien des Archivs direkt im Hauptverzeichnis der Speicherkarte liegen und nicht in einen Unterordner geschoben werden. Sollte beim Entpacken ein Ordner angelegt werden, dann muss man die darin enthaltenen Dateien verschieben. Das unterste Verzeichnis auf der Speicherkarte, nennt man auch Wurzelverzeichnis oder Rootverzeichnis.
Exkurs Dateisystemhierarchie
Wer nun etwas verwundert ist über den Begriff Rootverzeichnis oder Wurzelverzeichnis, muss sich lediglich mal seine Festplatte als Baum vorstellen.
Um die Vorstellung etwas zu erleichtern, habe ich hier ein Beispiel für einen Verzeichnisbaum unter Linux:
Alle in blau dargestellten Worte sind Ordner, die im Wurzelverzeichnis einer typischen Linux-Installation liegen. Von dort aus kann man alles auf seinem Computer erreichen.
Ganz zu Beginn steht ein / welches in diesem Beispiel durch einen Punkt symbolisiert wird. Das / ist unter Linux die unterste Ebene dieser Hierarchie. Alles andere gliedert sich darunter. Eines der wohl wichtigsten Verzeichnisse ist der Ordner home. Darin hat jeder Benutzer seinen persönlichen Speicherplatz, ganz genauso wie die Eigenen Dateien unter Windows.
Schließe ich nun einen USB-Stick an, so wird dieser unter mnt eingebunden. Unter Windows würde dieser hingegen seinen eigenen Laufwerksbuchstaben bekommen. Somit hätte er seine eigene Verzeichnisstruktur.
Schlusswort
Wie man nun in diesem Beitrag sehen konnte, ist die Inbetriebnahme eines Raspberrys ziemlich unkompliziert. Ich persönlich empfinde das Aufsetzen einer Windowsinstallation als komplizierter.
Sollte man seinen Raspberry Pi übrigens mit einem anderen Betriebssystem bestücken wollen, so kann man das jederzeit tun. Beim Booten drückt man dafür die SHIFT-Taste (Großschreibtaste) und kommt erneut zum Auswahlfenster der unterschiedlichen Betriebssysteme. Dort wählt man dann einfach ein anderes System aus.
Ich hoffe, dass jeder mit der Installation seines Raspis klar kommt und ein funktionierendes System auf diesem vorfindet. Nach der Installation sollte man im Übrigen noch das Passwort ändern. Insbesondere dann, wenn der Raspberry später über das Internet erreichbar sein sollte.
Wer den Raspberry Pi später als Server für den Heimbereich einsetzen möchte, sollte sich über VPN Gedanken machen. Den kleinen Rechner direkt aus dem Internet verfügbar zu machen ist keine gute Lösung und davon ist einer Privatperson auf jeden Fall abzuraten.
Verweise
Wikipedia.org: Dateisystem (Abs. Hierarchische Dateisysteme)
Debian-Handbook.info: Organisation der Dateisystem-Hierarchie
Heise.de: Sicher surfen im Gratis-WLAN (VPN lässt sich auch daheim mit einer FritzBox realisieren)
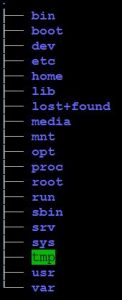

1 Kommentar
Hausautomation mit dem Raspberry Pi - Der Hobbyblog · 2. April 2017 um 13:41
[…] Bei dem Raspberry Pi haben wir uns für ein Paket entschieden, welches auf Amazon zu finden ist. Es beinhaltet bereits das wichtigste Zubehör für den Pi. In dem Paket ist der Raspberry Pi samt Gehäuse, ein HDMI Kabel, ein Netzteil und einer SD-Karte enthalten. Wie dieser aufgesetzt wir erklären wir hier. […]