Hast du dir schon einmal Sorgen darüber gemacht, dass deine Daten in irgendwelchen Clouds gelagert sind? Clouds, die du nicht unter Kontrolle hast. Clouds, die beliebte Angriffsziele sind.
Nicht?
Dann möchte ich dir in diesem Beitrag mal einen kleinen Denkanstoß geben. Dieser Denkanstoß ist insbesondere dann auch hilfreich, wenn du selbst ein eigenes kleines Business führst, wo du streng auf die DSGVO achten musst. Kundendaten können nicht in irgendwelchen Clouds gelagert werden und somit eventuell Dritten zur Verfügung stehen.
In diesem Beitrag dreht sich also sprichwörtlich alles um Raus aus der Cloud beziehungsweise um die Aktion iPhone iCloud abmelden!
Wieso eigentlich in die Cloud?
Die Cloud ist sehr komfortabel. Sie wird von anderen gewartet und steht überall zur Verfügung. Sie ist von jedem Gerät erreichbar und erlaubt so das Synchronisieren zwischen Tablet, Smartphone und Computer. Doch nur weil die Hersteller uns vormachen es sei die beste Lösung, muss das nicht unbedingt stimmen.
Im Hinblick auf E-Mailverkehr und anfallenden Daten über Partner und Co. musste auch ich mir ein Konzept erarbeiten, um konform mit meinen Daten umgehen zu können.
Die Cloud ist zwar eine Idee, jedoch in meinen Augen nicht unbedingt zufriedenstellend. Daher: Raus aus der Cloud!
Viele Anwender greifen jedoch täglich auf dieses Mittel zurück, da sie selbst nicht wissen, dass es auch anders geht. Und woher sollte man es auch wissen? Die Technologie ist kompliziert. Es ist ein Fachgebiet für sich und man muss erst ein wenig die Tricks kennen, bevor man die Technik nach seinen Wünschen manipulieren kann.
Ebenso finden Hersteller es prinzipiell immer besser, wenn sie ihre Produkte an dich bringen können. Beispielsweise die iCloud ist ein Teil des Apple-Kosmos, wodurch Apple sich die Kundenbindung verspricht. Hersteller binden dich mit ihren Diensten also noch enger an sich, ohne dass es dir vielleicht bewusst ist.
Welches Konzept nutze ich?
Ich betreibe im eigenen Netzwerk ein NAS (zum Beitrag), welches als Dateiablage und als zentraler Server fungiert. Hier lagern meine wichtigsten Daten. Zwar muss ich mich um die Administration selbst kümmern, doch ich bin auch viel freier und kann mehr damit anstellen als nur mit einer Cloud. Und dank der gut gestalteten Interfaces, ist die Administration wirklich auf ein Minimum an vorausgesetztem Fachwissen gesunken.
Mein Konzept sieht eine eigene Instanz von Nextcloud vor, welche wichtige Grundfunktionalitäten bereits mit sich bringt. So kann ich meine Kontakte und Kalendereinträge bequem über die Weboberfläche anlegen und auf mein Smartphone synchronisieren lassen. Besonders praktisch ist dabei, dass es sich im Grunde wie eine normale Cloud verhält und die Daten dennoch so gesichert sind, dass ich keine Probleme mit der DSGVO bekomme.
Nun ist nicht das komplette NAS über das Internet verfügbar, sondern lediglich die Nextcloud. Somit ist es mir auch ohne aktive WLAN- oder VPN-Verbindung möglich, meine Kontakt- sowie Kalenderdaten zu synchronisieren. Neue Kontakte und Termine landen direkt in der Nextcloud und damit auf meinem eigenen Server.
Durch die Gruppenfunktionalität innerhalb der Nextcloud wäre es auch denkbar, für ganze Teams einen gemeinsamen Kalender oder ein Telefonbuch anzulegen. Kleine Unternehmen können so sehr kostengünstig Funktionalitäten nutzen, für die große Unternehmen Unsummen an Geld bezahlen müssen.
Wer nun Angst davor hat, seine Daten öffentlich ins Internet zu stellen, den kann ich an dieser Stelle beruhigen. In einer Cloud läuft es nicht anders. Und in deinem eigenen Netzwerk hast du zudem noch die Wahl, ob du das überhaupt möchtest. Solltest du Abstand von diesem Gedanken nehmen, kannst du auch auf eine VPN-Verbindung zurückgreifen. So brauchst du zum Synchronisieren immer eine Verbindung zu deinem Netzwerk.
Welche Funktionen muss der Server erfüllen?
Für mich persönlich ist es sehr wichtig, dass ich alle Funktionen wie gewohnt nutzen kann. Das bedeutet konkret, dass ich keinerlei Einschränkungen haben möchte im Vergleich zur Cloud. Es muss eine automatische Synchronisierung erfolgen und ich möchte nicht immer wieder Daten manuell verschieben müssen. Demnach soll das System standortunabhängig sein und keine aktive Verbindung zum Heimnetzwerk voraussetzen. Jedenfalls nicht über ein VPN.
Außerdem möchte ich in meiner Rolle als Anwender nicht bemerken, dass irgendein Unterschied zwischen meiner eigenen Infrastruktur und der des Herstellers besteht. Das alltägliche Handling soll genau gleich ablaufen. Gerade im Hinblick auf kleine Teams wäre es durchaus komplizierter, wenn hierfür extra eine Schulung notwendig wäre.
Zwar kann ich persönlich eine solche Anleitung und Instruktion stemmen, doch wer möchte als Informatiker ständig das gleiche predigen?
Gut, in meinem Fall wären die einzigen Anwender höchstens die eigene Familie, welche doch immer ein paar Erklärungen braucht. Oder nicht? 😉
Wie verläuft die Installation?
Viele NAS-Systeme bieten ein spezielles Webverzeichnis, in das die Nextcloud installiert werden kann. Über sogenannte vHosts kann dann über eine spezielle Domain direkt die Nextcloud erreicht werden.
Hierfür muss im Router eine statische IP-Adresse hinterlegt sein oder ein Dienst genutzt werden, welcher eine statische Adresse verteilt. Für die FritzBox kann hierfür beispielsweise der Dienst MyFritz genutzt werden.
Wer nun eine eigene Domain bei einem Anbieter gemietet oder gekauft hat, kann eine Weiterleitung einer Subdomain auf die zugewiesene Adresse einrichten. Gibt man nun im Browser diese Domain oder Subdomain an, landet man direkt auf der Nextcloud-Instanz in seinem eigenen Netzwerk. Sicherlich muss man hierfür noch Portfreigaben einrichten, doch diese begrenzt man lediglich auf den notwendigen Teil.
Die Installation der Nextcloud ist dabei übrigens quasi ein Kinderspiel. Du benötigst hierfür lediglich eine Datenbank, welche von vielen NAS-Systemen bereitgestellt wird. Ins Webverzeichnis deines NAS-Systems lädst du die Nextcloud-Dateien und rufst den Installer über deinen Webbrowser auf. Auf der Website von Nextcloud findest du hierfür eine sehr gute Anleitung. Der Installer selbst ist nahezu selbsterklärend.
Und meine Daten?
Bei den meisten Herstellern kannst du deine Daten exportieren. Beispielsweise exportierst du deinen Kalender so in das ics-Format und deine Kontakte in das vcf-Format. Diese beiden Formate sind quasi universell und können von allen Diensten eingelesen und ausgegeben werden.
Beide Dateien importierst du in deine Nextcloud. Die Termine in deinen Kalender, die Kontakte eben unter Kontakte. Nachdem du diesen Schritt gegangen bist, kannst du deine Daten noch sortieren oder ausmisten, sofern du das nicht regelmäßig tust.
Wie du siehst, ist die Übernahme von Daten sehr unkompliziert und kann innerhalb von kurzer Zeit vorgenommen werden.
Direkt kann sich die Nextcloud die Daten leider nicht holen, diese Funktion ist bislang nicht integriert. Hier ist deine manuelle Vorarbeit also unbedingt gefragt. Doch wer hat schon etwas gegen den Down- und Upload von zwei Dateien einzuwenden, wenn der Nutzen am Ende doch so groß ist?
Wie greife ich nun auf meine Daten zu?
Der finale Schritt besteht nun darin, dass du auf deinem iPhone (oder auch iPad) einen neuen Account hinzufügst. Das kannst du ganz einfach in den Einstellungen unter dem Menüpunkt Accounts & Passwörter erledigen.
Die Adresse des Accounts setzt sich aus der externen Adresse deiner Nextcloud und dem spezifischen Pfad für die Schnittstelle zusammen. Wenn du eine eigene Domain verwendest, ist diese der Ausgangspunkt. Verwendest du hingegen einen DNS-Dienst wie beispielsweise MyFritz, ist das die Ausgangsadresse für den Zugriff. Daran angehängt wird nun der spezifische Teil deiner Nextcloud-Schnittstelle. Dieser beginnt beim ersten Schrägstrich (natürlich nicht nach http(s)).
Rufst du also beispielsweise deine Nextcloud unter der Adresse 10.10.10.10 auf, so beginnt der Abschnitt für deine Schnittstelle danach und sieht beispielsweise so aus (für Kalender): /remote.php/dav/principals/users/User1/
Den korrekten Link findest du heraus, indem du in der Nextcloud im Kalender auf Einstellungen & Import klickst. Dort gibt es den Menüpunkt iOS/macOS CalDAV-Adresse kopieren.
Tipp: Wenn du deine Nextcloud bereits über die externe Adresse aufgerufen hast, dann wird der Link korrekt angezeigt. Erscheint hier aber eine IP-Adresse, handelt es sich um die interne Adresse und du musst sie auf deine Domain anpassen.
Bei den Kontakten klickst du hingegen auf die drei Punkte und wählst Link kopieren aus. Dabei kommt in etwa sowas dabei heraus: /remote.php/dav/addressbooks/users/User1/contacts/
Für beide Links musst du in deinem iPhone einen Account anlegen.
Wähle für den Kalender einen Account vom Typ CalDAV aus. Für die Kontakte hingegen CardDAV. Der Port ist dabei jener, den du als Portfreigabe in deinem Router angelegt hast. Deine Benutzerdaten sind die gleichen, die du auch zur Anmeldung an der Nextcloud verwendest.
Der Kontakte-Standardspeicher
Nun möchte dein iPhone neue Kontakte immer noch in seinem standardmäßigen Speicherplatz (iPhone iCloud) abspeichern. Um das zu ändern, gehst du erneut in die Einstellungen aber dieses Mal auf den Bereich Kontakte.
Dort stellst du dann den Standardaccount auf den von dir angelegten Account um.
Künftig werden so neue Kontakte in deiner Nextcloud angelegt und erscheinen nicht mehr länger in der iCloud. Auch Kontakte, die du am PC in der Nextcloud anlegst, werden auf dein iPhone synchronisiert und stehen dort zur Verfügung.
Wichtige Anmerkung zu SSL
In meinem Versuch hatte ich ohne ein gültiges SSL-Zertifikat große Probleme bei der Einrichtung des Accounts im iPhone. Lade dir daher über dein NAS ein SSL-Zertifikat von Let’s Encrypt mit der passenden Domain. Hierbei muss die Domain genauso lauten, wie du später darauf zugreifen möchtest. Es muss also auf die externe Domain ausgestellt werden.
Nur auf diese Weise ist sichergestellt, dass dein iPhone reibungslos mit deiner Nextcloud kommunizieren kann.
Viele NAS-Systeme bieten übrigens die Möglichkeit, dass SSL-Zertifikate automatisch erneut werden, ohne dass du hierfür etwas tun musst. Wenn dein NAS diese Funktion bietet, würde ich sie nutzen. Andernfalls musst du alle 3 Monate dein Zertifikat manuell erneuern. Die Gefahr, dass man das einmal vergisst, ist doch recht hoch.
Zugriff von unterwegs
Damit du nun auch von unterwegs auf deine Nextcloud sicher zugreifen kannst, musst du in der Fritz!Box eine sogenannte Portweiterleitung einrichten.
Da wir ein SSL-Zertifikat von Let’s Encrypt verwenden wollen, muss hier der Port 443 von unserem externen Internetanschluss auf den internen Port 443 des Nextcloud-Servers umgeleitet werden. Dann verläuft die Kommunikation zwischen deiner Nextcloud und dem Endgerät verschlüsselt.
Zur Einrichtung
Rufe die Webseite der Fritz!Box auf und gehe auf „Internet“. In dem neu geöffnet Menü wird dann der Punkt „Freigaben“ ausgewählt.
Unten rechts ist der Punkt „Gerät für Freigaben hinzufügen“. Auf der neu geöffneten Seite suchen wir entweder das Gerät per Namen aus (zu empfehlen) oder geben hier manuell die interne IP Adresse unseres Nextcloud-Servers an.
Nachdem nun das Ziel definiert ist, gehen wir unten noch auf den Punkt „Neue Freigabe“. Es öffnet sich ein neues Fenster in dem wir den Punkt „Portfreigabe“ auswählen. Hier kann dann im Feld „Anwendung“ der HTTPS-Server ausgewählt werden. Es ist auch zu empfehlen, hier sowohl die IPv4 als auch die IPv6 Freigabe zu aktivieren. Die Provider gehen immer mehr zu IPv6 über.
Nachdem alles ausgewählt ist, bestätigen wir alle offenen Fenster mit „OK“.
Nun haben wir den ersten Schritt geschafft!
Der Nextcloud-Server ist nun auch von unterwegs erreichbar. Da sich aber die externe IP Adresse deines Internet-Anschlusses gerne mal ändert, sollte hier der oben genannte MyFritz-Dienst verwendet werden.
MyFritz ist ein Dienst von AVM, der einen sogenannten Dyn-DNS Dienst beinhaltet.
Einrichten kann man dieses Konto direkt in der Fritz!Box unter „Internet -> MyFritz!-Konto“.
Nach Erstellung und Kopplung der Fritz!Box mit dem Konto, erhält man einen recht kryptischen Namen.
Dieser sieht in etwa wie folgt aus: a1h4lk56ia.myfritz.net
Unter dieser Adresse ist deine Fritz!Box nun außen erreichbar und sollte sich die IP deines Anschlusses ändern, meldet dies die Fritz!Box dem MyFritz-Dienst und aktualisiert sie dort.
Hinweise
Das SSL-Zertifikat von Let’s Encrypt muss nun genau auf diesen Namen abgerufen werden, da ansonsten die App einen Zertifikatsfehler bringt.
Wenn du nun auf deinen Geräten den Nextcloud-Server mit dem oben generierten myfritz.net-Namen hinzufügst, funktioniert der Zugriff sowohl von deinem W-LAN als auch unterwegs über das Mobilfunknetz.
Weiterer Hinweis:
Es kann vorkommen, dass die Fritz!Box aus Sicherheitsgründen den Zugriff von deinem internen Netzwerk auf die externe IP über HTTPs blockiert. So ist es mir geschehen.
Vorstellung
Dieser Beitrag ist in Zusammenarbeit mit Seju entstanden. Er betreibt ebenfalls einen Blog in dem es um Smart Home und im Allgemeinen um IT-Kram geht. In seinem Smart Home verwendet er hauptsächlich Homematic. Du findest Anleitungen und weitere Informationen hierzu unter dem verlinkten Blog.
Titelfoto von Jordan Harrison auf Unsplash


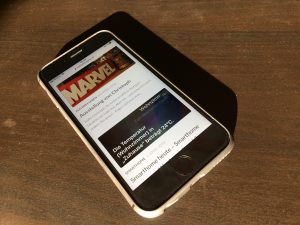

0 Kommentare