In den vergangenen Wochen war ich etwas übereifrig und habe dir eine erste Regel für ioBroker vorgestellt. Dabei habe ich dir noch gar nicht erzählt, wie du Geräte in ioBroker einbinden kannst. Das möchte ich an dieser Stelle gerne nachholen.
Damit du dabei verstehst, wie ioBroker aufgebaut ist, lege ich dir meinen Artikel über den Aufbau von ioBroker ans Herz. Diesen solltest du unbedingt gelesen haben. Dort erkläre ich dir den Unterschied zwischen Adaptern, Instanzen und Objekten. Auf diesen Artikel werde ich diesen hier aufbauen.
Für all diejenigen, die den Beitrag bereits gelesen haben, gibt es hier nochmal eine kurze Grafik zur Auffrischung.
Doch nun möchte ich dir gerne erklären, wie du Geräte in ioBroker einbinden kannst. Als Beispiel dafür nehmen wir den Adapter des Deutschen Wetterdienstes und integrieren diesen in unser System.
Warum muss man Dienste integrieren?
Die Integration von Diensten oder Geräten ist der Ausgangspunkt, um die Daten zu visualisieren und für Regeln verfügbar zu machen.
Alles, was du in deinem Smart Home umsetzen möchtest, basiert auf Daten und damit schlussendlich auf physischen Geräten oder Dienstleistungen eines Anbieters. Der Deutsche Wetterdienst ist ein Anbieter von Daten rund um das Wetter und agiert damit im Bereich der Dienstleistungen. Du kannst dir aber vorstellen, dass ein Gerät (wie beispielsweise dein Saugroboter *) ebenso ein Anbieter von Daten ist. Der einzige Unterschied besteht dabei darin, dass ein Gerät ein physisches Produkt ist, das sich in deinem Zuhause befindet.
Mit den erhaltenen Daten ist es – im Bezug auf den Deutschen Wetterdienst – möglich, Wetterwarnungen per Telegram zu versenden oder in der Oberfläche einen Button rot aufleuchten zu lassen. Deiner Kreativität sind im Grunde keinerlei Grenzen gesetzt.
Du kannst dir also merken, dass sich im Smart Home alles um Daten dreht. ioBroker sammelt diese Daten und wertet sie auf Basis von selbst erstellten Regeln aus, um dein Smart Home intelligent zu machen.
Lass uns den Adapter installieren!
Wir navigieren auf den Menüpunkt Adapter und suchen nach DWD. Sobald wir diesen Adapter gefunden haben, werden uns verschiedene Informationen angezeigt.
Wir sehen, dass der Adapter in der Version 2.4.10 vorliegt. Sobald du diesen Adapter installiert hast, wird dir außerdem die Anzahl der installierten Instanzen angezeigt. Bei den meisten Adaptern wird hier lediglich die Zahl 1 auftauchen und nur selten eine höhere Zahl.
Zur Installation des Adapters klickst du auf die drei Punkte am rechten oberen Rand und wählst dann unten links das Plus aus. Dein ioBroker wird daraufhin mit der Installation des Adapters beginnen.
Einrichtung des Adapters
Nachdem ein Adapter in ioBroker installiert wurde, muss dieser eingerichtet werden. Bei der Einrichtung gibst du zum Beispiel zusätzliche Informationen an, die für den Betrieb notwendig sind.
Klicke hierzu auf Instanzen und suche nach dem Adapter DWD, den du gerade installiert hast. Sobald du ihn gefunden hast, fallen dir mehrere Aktionen innerhalb der Ansicht auf, wobei wir auf das Symbol für die Einstellungen klicken.
Du befindest dich nun in der Adapterkonfiguration und kannst die Region angeben, in der du dich befindest. Dazu erscheint eine Liste mit Vorschlägen, aus der du die passende Entscheidung treffen kannst.
Wenn du eine Karte für die Warnungen wünschst, musst du zusätzlich noch das Bundesland auswählen, für das du die Warnungen erhalten möchtest. Wähle dann noch die Anzahl der Warnungen aus, die in dein ioBroker geladen werden sollen.
Hast du alles fertig konfiguriert, sollte das ähnlich aussehen wie bei mir.
Vergiss nun nicht deine Einstellungen unten links mit einem Klick auf Speichern zu sichern. Du kannst auch den Button Speichern und Schliessen verwenden, wodurch die Konfiguration des Adapters geschlossen wird und du wieder in der Übersicht deiner verfügbaren Instanzen landest.
Möchtest du übrigens deine Konfiguration außerhalb von ioBroker speichern, kannst du in der Adapterkonfiguration oben rechts das Symbol für den Export auswählen. Das ist das Symbol, welches mit dem Pfeil nach unten zeigt. Es wird daraufhin eine JSON-Datei exportiert, die du zum Beispiel auf deinem Computer oder deinem NAS-System ablegen kannst. Solltest du eines Tages den Adapter neu installieren müssen, kannst du die Konfiguration ganz einfach über den entsprechenden Button (Button mit dem Pfeil nach oben) in der Adapterkonfiguration laden.
Neue Objekte verfügbar!
Nachdem du nun den Adapter eingerichtet hast, tauchen in deinem ioBroker neue Objekte auf. Bei diesen Objekten handelt es sich um sogenannte Datenpunkte, die dem Zugriff auf die Daten durch den Adapter dienen.
Hast du ein physisches Gerät eingerichtet, kannst du diese Datenpunkte verändern und so deine Geräte steuern. Liest du die Datenpunkte hingegen nur aus, kannst du auf Basis dieser Informationen weitere Geräte oder Aktionen auslösen. Das spielt sich dann im Bereich der Skripte ab, die ich mir gerne mit dir im nächsten Beitrag ansehen möchte.
Doch kommen wir zurück zu den Objekten.
In deiner Liste taucht ein Ordner mit dem Namen dwd.0 auf, in dem sich alle Datenpunkte des Deutschen Wetterdiensts befinden. Wenn du diesen Order öffnest, tauchen weitere Ordner auf. Die Ordner und Unterordner dienen dabei der Strukturierung und sollen mehr Übersichtlichkeit bringen.
Im Unterordner Warning befinden sich die Warnungen für deinen gewählten Standort. Im Normalfall ist es üblich, dass die Werte der Datenpunkte leer sind. Das kommt immer dann vor, wenn der Deutsche Wetterdienst keine aktiven Warnungen für deine Region parat hat.
Der Unterordner Rainradar hält hingegen die Links zu den Grafiken des Niederschlags bereit. Diese Grafiken habe ich bislang nicht integriert, da ich sie für meine Hausautomation nicht brauche. Meine Werte zum Regen erhalte ich durch meine Wetterstation und eine Vorsage genügt, wenn ich sie direkt auf dem Smartphone habe.
Symbole der Objekte
Wie du bereits erkannt hast, gibt es auch bei den Objekten wieder unterschiedliche Symbole ganz rechts.
Der Stift symbolisiert die Möglichkeit, Eigenschaften des Datenpunkts zu verändern. Zum Beispiel kannst du darin festlegen, um was für eine Art von Datenpunkt es sich handelt und welche Art von Werten er speichert. Diese Werte sind bei der Installation des Adapters bereits gesetzt worden und müssen im Normalfall nicht geändert werden.
Du kannst in den Einstellungen auch festlegen, ob das Schreiben in diese Werte erlaubt ist. Im Falle der Datenpunkte des Deutschen Wetterdiensts ist das zu Beginn nicht möglich, da wir diese Werte innerhalb von Skripten nicht ändern möchten. Testweise kann es sich allerdings lohnen diese Eigenschaft zu verändern. Insbesondere dann, wenn du Reaktionen deiner Oberfläche testen möchtest.
Das Symbol des Mülleimers bedeutet auch an dieser Stelle wieder, dass du etwas löschst. Genauer gesagt löschst du damit einen Datenpunkt und verlierst so die ausgelesenen Daten. Spätestens bei der nächsten Aktualisierung sind diese Datenpunkte jedoch wieder vorhanden und mit Werten bestückt. Du musst also keine Sorge haben, solltest du einmal versehentlich einen Datenpunkt gelöscht haben. Einfach etwas geduldig sein und er wird wieder auftauchen. Zur Not kannst du die Instanz des Adapters neu starten.
Weitere Informationen zu Adaptern
Wie du bereits in den Instanzen gesehen hast, gibt es noch weitere Buttons. Diese dienen unterschiedlichen Zwecken, die ich dir gerne nachfolgend erläutern möchte.
Das Pause-Symbol einer Instanz dient dazu, den Adapter anzuhalten. Er bricht damit seine aktuellen Aufgaben ab und wird quasi abgeschaltet. Deinstalliert wird er hingegen nicht und er verliert auch nicht seine gesetzten Einstellungen.
Der runde Pfeil symbolisiert den Neustart eines Adapters. Hierdurch wird ein einzelner Adapter neu gestartet, ohne dass das komplette System beeinträchtigt wird. Diese Funktion ist insbesondere dann hilfreich, wenn ein Adapter nicht ordnungsgemäß funktioniert und er seine kompletten Einstellungen neu laden muss. Auch bei einem Neustart verliert der Adapter seine Konfiguration nicht.
Hingegen der Mülleimer lässt die Einstellungen verschwinden. Doch nicht nur die Einstellungen verschwinden, sondern die komplette Instanz. Damit ist es dir möglich, eine Instanz eines Adapters zu entfernen, wenn du diese nicht mehr brauchst oder du versehentlich mehrere Instanzen angelegt hast. Den Adapter selber kannst du nicht löschen, denn dieser ist eine Erweiterung für das Gesamtsystem, die jederzeit aus dem Internet heruntergeladen werden kann.
Das Pfeilchen nach rechts ruft die Website des Adapters auf, die manchmal weitere Informationen enthält oder dich wie im Falle des DWD-Adapters auf die Website des Deutschen Wetterdiensts leitet.
Ganz rechts findest du noch fünf Sternchen, gefolgt von einem Uhrsymbol. Hierbei handelt es sich um einen Cronjob, der den automatischen Neustart der Instanz zur Folge hat. Du kannst damit festlegen, wie oft ein Adapter neu gestartet werden soll, damit er seine Daten völlig neu bezieht.
Welche Adapter nutzt du?
Welche Adapter hast du im Einsatz und welche kannst du besonders empfehlen? Möglicherweise hast du auch einen Wunsch, welchen Adapter ich nächstes Mal näher vorstellen soll und mit dir gemeinsam einrichten kann.
Ich freue mich über dein Feedback in den Kommentaren. 🙂
Schau gerne auch mal in der Themenwelt für ioBroker vorbei. Dort habe ich noch weitere spannende Artikel, die dein Hunger nach Wissen stillen!
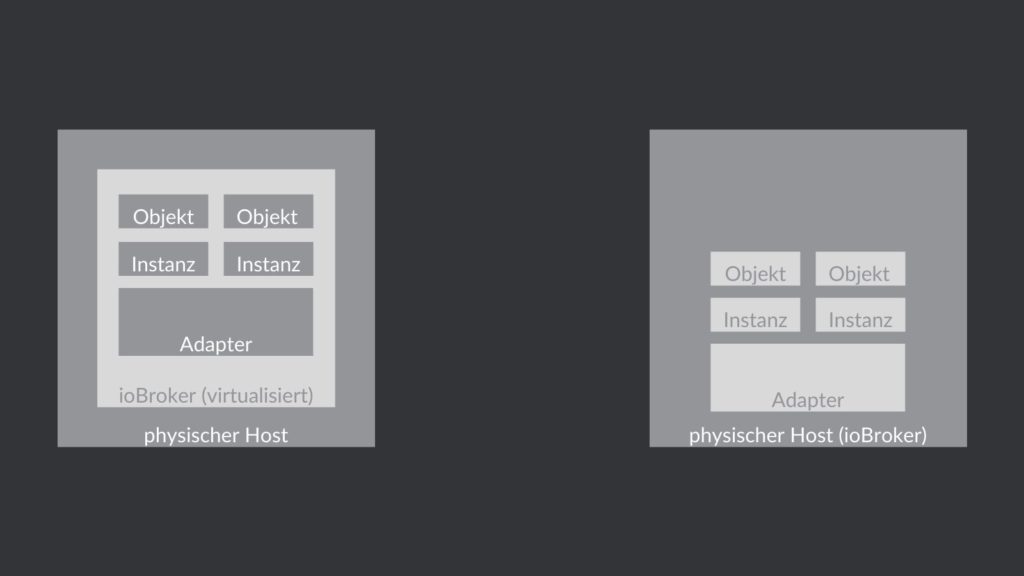
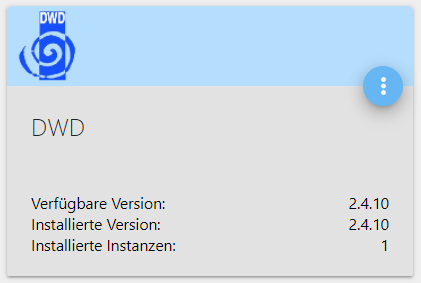

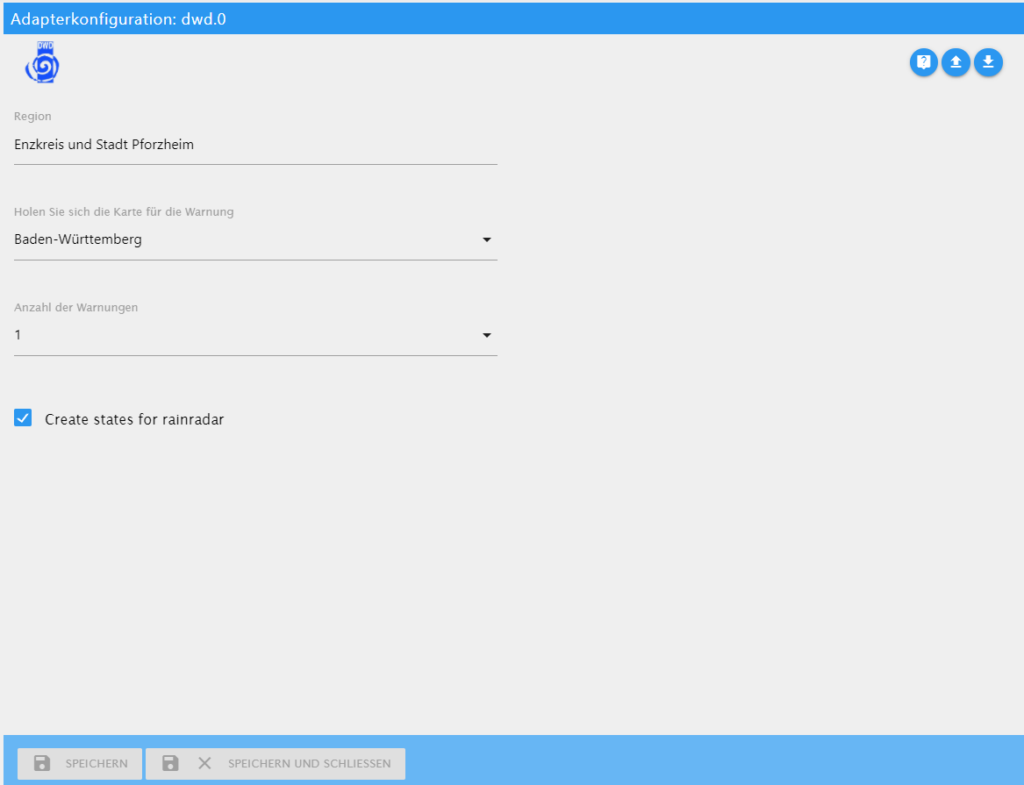
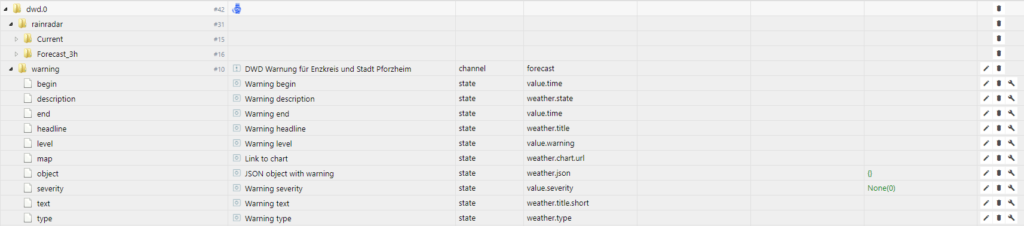

0 Kommentare