In der heute stark vernetzten Zeit, steht jeder früher oder später vor dem Problem, wie er seine Daten von A nach B bekommt.
Ich für meinen Teil benötige auf meinem Laptop einen Ordner, welchen ich gerne als eine Art Datensicherung auf ein NAS synchronisieren möchte.
Jedoch stellt nicht jeder Hersteller hierfür eine entsprechende Software bereit. Eventuell ist vorhandene Software für diesen Anwendungsfall auch zu überdimensioniert.
Aus diesem Grunde nutze ich seit geraumer Zeit das SyncToy von Microsoft, welches meine Daten an beiden Orten synchron hält. Leider war es bisher so, dass ich eine Synchronisation manuell anstoßen musste. Aus diesem Grunde hab ich mich auf die Suche nach einer Alternative begeben, so dass dies automatisiert erledigt wird.
Die Lösung zu finden war sehr simpel. Sie nennt sich: Aufgabenplanung.
Die Aufgabenplanung unter Windows ist der zentrale Ort, wenn man bestimmte Aufgaben nach Bedingungen automatisiert ausführen möchte.
Nachdem ich diese Möglichkeit erfolgreich getestet habe, möchte ich sie nun hier kurz ausführen und anderen hiermit eine Hilfestellung bieten.
Voraussetzung: Das Tool SyncToy von Microsoft ist installiert und ein Ordnerpaar ist eingerichtet. Sollte dies nicht der Fall sein, kann man sich das Tool hier herunterladen.
Schritt 1:
Wir starten die Aufgabenplanung von Windows, indem wir in das Suchfeld (Windows 10: Lupe neben dem Startbutton – Windows 7: Suchfeld im Startmenü) den Begriff Aufgabenplanung eintippen. Windows sollte anhand dieses Schlagworts das richtige Programm finden, welches wir dann starten.
Schritt 2:
Wir klicken an der rechten Seite des Fensters auf den Menüpunkt Aufgabe erstellen. Daraufhin öffnet sich ein neues Fenster.
In diesem Fenster müssen wir nun grundlegende Angaben zu unserer Aufgabe machen:
Name: Name der Aufgabe, frei wählbar. Zum Beispiel: Synchronisation.
Speicherort: muss nicht geändert werden.
Autor: muss ebenfalls nicht geändert werden.
Beschreibung: Beschreibt die Aufgabe genauer.
Beim Ausführen folgendes Benutzerkonto verwenden: Aufgabe wird mit angegebenem Benutzerkonto ausgeführt. Wichtig, wenn nur bestimmte Benutzer Zugriff auf die Ressource haben.
Mehr Einstellungen müssen nicht getroffen werden.
Schritt 3:
Nun wechseln wir zum Reiter Trigger (Trigger: Element zum Auslösen eines Vorgangs).
Der Trigger löst die spätere Synchronisierung aus, weshalb wir diesen korrekt setzen müssen. Dazu klicken wir auf Neu…
Ich habe folgende Werte bei mir gesetzt:
Aufgabe starten: Beim Aufheben der Arbeitsstationssperre
Bestimmter Benutzer: unverändert
Verzögern für: 1 Minute
Nachdem dies erledigt ist, klicken wir auf OK und wechseln zum Reiter Aktionen.
Schritt 4:
Nun ist es an der Zeit, dass wir unserem System erklären, was es tun soll. Wir klicken hierfür im Reiter Aktion auf Neu…
Unter Aktion muss gewählt sein, dass ein Programm gestartet wird. Wir starten SyncToy allerdings nicht als normale Anwendung, sondern in der Kommandozeile.
Dass das passiert, geben wir den Pfad zu unserer Installation von SyncToy an und wählen in diesem Ordner die Anwendung SyncToyCmd.exe
Den Pfad setzt man in Anführungszeichen. Das hat den Grund, dass Windows bei einem Leerzeichen den Pfad sonst nicht finden würde.
Weiterhin fügen wir noch Argumente hinzu, so dass das Programm direkt beim Starten weiß, was es tun soll.
Das richtige Argument ist hierfür: -R „SyncName„
SyncName muss ersetzt werden durch den Namen des Ordnerpaares, das innerhalb des SyncToy-Tools angelegt wurde.
Schritt 5:
Jetzt wechseln wir zum Reiter Bedingungen.
Da mein Laptop in mehreren Netzwerken unterwegs ist, das NAS allerdings nicht aus jedem Netzwerk erreichbar ist, habe ich zusätzlich eine Bedingung erstellt. Nur sofern ich im angegebenen Netzwerk bin, wird die Aufgabe gestartet.
Solltest du deinen Computer ausschließlich in einem Netzwerk betreiben, dann kannst du das ruhig weglassen.
Schritt 6:
Nun kommen wir zum Ende. Wir wechseln zum Schluss zum Reiter Einstellungen.
Hier können wir die Aufgabe noch genauer einstellen. Ich habe noch ergänzt, dass eine Aufgabe maximal 2x neu gestartet wird, ehe sie abgebrochen wird. Zudem habe ich angegeben, dass die Synchronisation abgebrochen wird, sofern der Vorgang länger als eine Stunde dauert.
Natürlich kann hier jeder seine eigenen Werte einsetzen, je nach seinen Bedürfnissen.
Hinweis 1: Damit der Computer auf einen Server oder ein NAS sichern kann, muss er sich dort anmelden. Das kann vorweg der Benutzer selbst machen, indem er die Freigabe auf dem Server ansteuert oder er speichert seine Anmeldedaten im Windows Tresor. Liegen keine Anmeldedaten vor, wird die Aufgabe scheitern.
Hinweis 2: Nachdem ich die Aufgabe erstellt hatte, lief sie nicht sofort. Als ich erneut in die Aufgabe geschaut habe sah ich, dass automatisch ein weiterer Trigger hinzugefügt wurde. Der hinzugefügte Trigger war Bei Anmeldung. Da ich meinen Laptop jedoch nicht täglich neu starte ist der Vorgang kein Anmelden, sondern ein Entsperren, weshalb die Aufgabe nicht gestartet wurde.
Ich hoffe die Anleitung erläutert jedem, wie er mit einfachen Handgriffen seinen Ablauf am Computer erleichtern kann. Manchmal fehlt lediglich der Anstoß oder die Idee, wie man dies ermöglicht.
Viel Spaß beim Ausprobieren
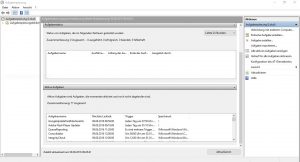
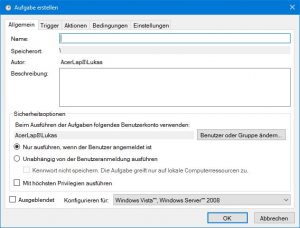
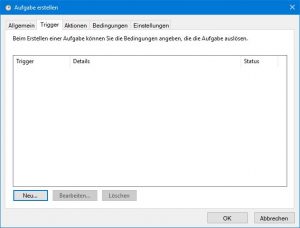
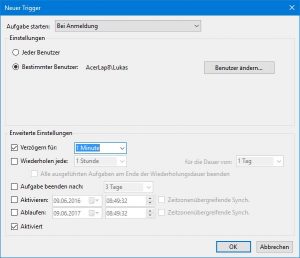
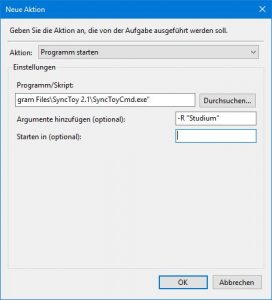
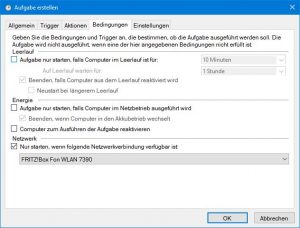
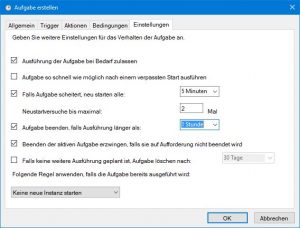

1 Kommentar
Wie du dir nie wieder Passwörter merken musst · 24. Februar 2018 um 09:01
[…] du Lust auf weitere Optimierungen? Dann synchronisiere deinen Computer mit der Aufgabenplanung und spare dir die wertvolle Zeit für das, was dir Spaß […]