Hast du dich jemals gefragt, was man mit einem Home Assistant Dashboard alles visualisieren kann? Oder steht du vielleicht noch ganz am Anfang von Home Assistant und möchtest herausfinden, wie flexibel das System ist? Hier bist du in jedem Fall richtig.
In diesem Artikel möchte ich mir gemeinsam mit dir ansehen, was die Dashboards in Home Assistant so besonders macht. Wir sehen uns an, wie du sie auf deine eigenen Bedürfnisse anpassen und individuell nutzen kannst. Besonders interessant ist aus meiner Perspektive dabei, dass du mit ziemlich wenig Aufwand wirklich tolle Dashboards erstellen kannst, die dir sowohl auf dem PC als auch auf dem Smartphone und Tablet im Alltag weiterhelfen.
Voraussetzung hierfür ist, dass du schon eine lauffähige Installation von Home Assistant hast. Wenn das bei dir noch nicht der Fall ist, dann zeige ich dir in meinem Blog, wie du Home Assistant installieren und nutzen kannst. Mit diesen Tipps gelingt dir die Installation schnell und unkompliziert.
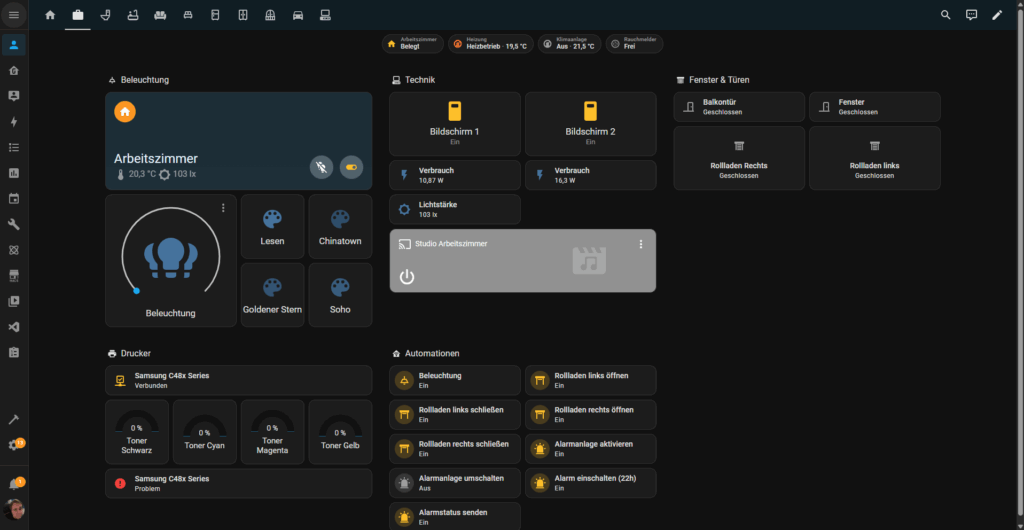
Was ist ein Dashboard?
Unter einem Dashboard versteht man grundsätzlich eine Möglichkeit, um mit einem System zu interagieren und Informationen auszulesen. Würde man den Begriff ins Deutsche übersetzen, käme vermutlich das Wort Amaturenbrett raus. Nicht sehr elegant und auch nur wenig aussagend aus meiner Sicht.
In Home Assistant nutzt man dieses Dashboard, um Informationen aus seinem Zuhause abzurufen und Geräte zu steuern. Ein klassisches Beispiel ist dabei die Ausgabe der aktuellen Temperatur durch die Wetterstation oder das Einschalten einer Lampe.
Dabei lassen sich die Dashboards in Home Assistant durch verschiedene Karten und Themes individualisieren. Während die Karten vorzugsweise für die Darstellung von Daten und Steuerungen genutzt werden, passen Themes das gesamte Aussehen an. Themes sind damit in etwa sowas wie der grundlegende Anstrich für deine digitale Steuerungsmöglichkeit. Über HACS findest du eine Vielzahl von Themes, die dein Smart Home individualisieren.
In deinem Dashboard kannst du außerdem die Namen der Geräte anpassen (z. B. um ihnen kürzere Namen zu geben), aber auch benutzerdefinierte Karten und Inhalte nutzen. Bei Home Assistant steht innerhalb der Dashboard der Grad der Individualisierung sehr weit vorne. Obwohl man gleichzeitig auch sagen muss, dass es in anderen Lösungen noch individueller sein kann (z. B. ioBroker VIS).
Standard-Dashboards in Home Assistant
Neben der Möglichkeit eigene Dashboard für dein Smart Home erstellen zu können, gibt es innerhalb von Home Assistant auch ein paar Standard-Dashboards, die nach der Installation für dich zur Verfügung stehen. Sie erfüllen unterschiedliche Zwecke und sind je nach Funktion auch individuell aufgebaut.
- Energie-Dashboard: Das Energie-Dashboard in Home Assistant bündelt unterschiedliche Informationen über die Verbräuche deines Zuhauses. Dazu gehören Strom, Gas und Wasser. Um diese Informationen zu erfassen, benötigt dein Zuhause passende Messgeräte, welche die Daten an deinen Home Assistant liefern (mehr dazu: Understanding Home Energy Management).
- History-Dashboard: Das History-Dashboard in Home Assistant hat den Zweck, dass es all das protokolliert, was in deinem Zuhause passiert. Die Aufbereitung der Daten erfolgt dabei grafisch, was sich vor allem für Temperaturverläufe oder Verbrauchsdaten besonders gut eignet (mehr dazu: History Integration).
- Logbuch-Dashboard: Im Logbuch findest du Ereignisse und Zustandsänderungen in deinem Zuhause chronologisch sortiert. Dabei kannst du mehrere Tage in die Vergangenheit schauen, was in vielen Fällen bei der Fehlersuche und Analyse von Problemen helfen kann (mehr dazu: Logbook Card).
- Karten-Dashboard: Innerhalb der Karte findest du verschiedene Inhalte. Das können Personen aus deinem Smart Home, aber auch Geräte sein. Zum Beispiel wird mir durch die Ortungsfunktion jederzeit der Standort meines Autos auf der Karte in Home Assistant angezeigt (mehr dazu: Map card).
Weiterhin gibt es noch die Übersicht (auch ein Dashboard) sowie die ToDo-Listen. Während wir gleich noch näher auf ein Übersichts-Dashboard eingehen, klammern wir die ToDo-Listen an dieser Stelle aus. Das Übersichts-Dashboard ist aber genau jenes, was die meisten Anwender wohl mit dem Begriff Dashboard verbinden.
Wichtig dabei zu wissen ist, dass Home Assistant hier insbesondere zu Beginn sehr viel selbst hinzufügt, weshalb es auf Dauer etwas unübersichtlich zugehen kann.
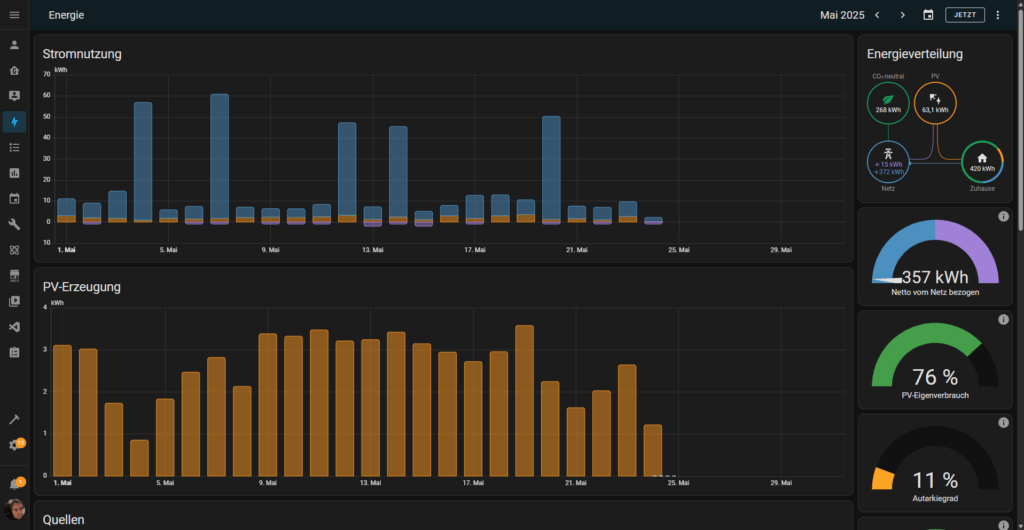
Weitere Dashboards in Home Assistant
Neben den eben aufgezählten Möglichkeiten, bietet Home Assistant noch weitere Dashboards. Ein weiteres Beispiel ist das Dashboard Areas. Hier werden verschiedene Sektionen und Tile Cards genutzt, um Entitäten nach Bereichen zu gruppieren. So werden zum Beispiel Informationen und Geräte aus dem Bereich Wohnzimmer gebündelt, ebenso wie aus anderen Räumen.
Beachte dabei jedoch, dass das Areas Dashboard in Home Assistant Stand jetzt (Mai 2025) noch in der Experimentierphase ist und einige Dinge noch nicht wie vorgesehen funktionieren werden (Doku: Areas Dashboard). Als Ausblick auf kommende Änderungen ist es jedoch sicherlich interessant.
Das Webpage Dashboard in Home Assistant hat dagegen eine ganz andere Funktion. Mit ihm kannst du eine Website innerhalb von Home Assistant anzeigen lassen (mehr dazu: Webpage dashboard). Das kann besonders hilfreich sein, wenn du zum Beispiel mehrere Systeme betreibst, wie ich das in meinem HomeLab tue. Damit entfällt das lästige Suchen nach der richtigen IP und du hast alles immer unter einer Oberfläche beisammen.
Mit diesen beiden weiteren Varianten von Dashboards zeigt sich, dass Home Assistant eine ziemlich flexible Lösung ist. Insbesondere in der Darstellung und Gruppierung von Geräten sowie Entitäten im Allgemeinen. Nicht umsonst ist das Jahr 2025 jenes, in dem die Entwickler mehr Kontext in ihre Softwarelösung einbauen wollen (mehr dazu: Roadmap 2025).
Home Assistant Dashboard erstellen – so geht’s
Wenn du nun dein eigenes Dashboard für dein Smart Home erstellen willst, geht das ziemlich einfach. Du kannst sogar Dashboards für verschiedene Zwecke erstellen, um so eine noch bessere Bündelung zu haben. Das bietet sich dann an, wenn du zum Beispiel einzelne Bereiche komplett voneinander separieren willst. Ein klassisches Beispiel hierfür könnte Haus und Garten sein.
Um ein neues Dashboard anlegen zu können, gehst du nach den folgenden Schritten vor:
- Melde dich bei deinem Home Assistant an
- Rufe die Einstellungen im Menü links auf
- Klicke nun auf den Bereich Dashboards
- Klicke unten rechts auf Dashboard hinzufügen
Es öffnet sich nun ein Dialog, der dich nach dem Typ deines Dashboards fragt. Wenn du von Grund auf ein neues Dashboard erstellen willst, klickst du auf Neues Dashboard von Grund auf. Ansonsten kannst du noch ein Standard-Dashboard erstellen wie von Home Assistant schon vorgegeben. Oder es stehen noch die Möglichkeiten Karte, Website oder Bereich (Area) zur Verfügung. Die Begrifflichkeiten sollten dir vom vorherigen Abschnitt schon bekannt vorkommen.
Üblicherweise beginnen die meisten Anwender irgendwann mit einem Dashboard von Grund auf. Das lässt sich am besten anpassen und kann frei von dir gestaltet werden.
Vergib für dein Dashboard dann einen Titel und auf Wunsch ein Seitenleistensymbol. Mit dem Symbol kannst du dein Dashboard in der Seitenleiste sehr schnell wiedererkennen. Der Titel erscheint auch in der Seitenleiste, wenn du das nicht deaktivierst im Dialog.
Die URL musst du übrigens nicht ändern. Kannst es aber tun. So wird dein Dashboard später über die Adresszeile deines Browsers aufgerufen. Der Schieberegler für Nur für Administratoren anzeigen steuert dann die Sichtbarkeit.
Alle Einstellungen kannst du im Nachgang an dieser Stelle wieder ändern, wenn du nochmal Anpassungen brauchst.
Sie sehen gerade einen Platzhalterinhalt von YouTube. Um auf den eigentlichen Inhalt zuzugreifen, klicken Sie auf die Schaltfläche unten. Bitte beachten Sie, dass dabei Daten an Drittanbieter weitergegeben werden.
Mehr InformationenDashboard Views richtig nutzen
Innerhalb deines neuen Dashboards kannst du nun unterschiedliche Views anlegen. Stell dir eine View als eine Gruppierung von Funktionen und Informationen vor. Du kannst dein Zuhause so zum Beispiel nach Funktion oder auch nach Raum unterteilen. Ich persönlich präferiere meist die Unterteilung nach Räumen, da ich damit am besten klar komme.
Views können dabei vier unterschiedliche Typen (Dashboard Layouts) haben, die sich in ihrer Darstellung unterscheiden (vgl.: Views Dokumentation):
- Sections: Hierbei werden deine Inhalte als Karten innerhalb eines Grid-Systems (mehr dazu: New grid system deisgn) dargestellt. Du kannst deine Karten dann innerhalb dieses Grids positionieren und später nutzen.
- Masonry: Bei diesem Typ werden deine Inhalte in Spalten unterteilt. Die Spalten sind nach unten nicht begrenzt und jedes Element nimmt sich in der Höhe so viel Platz, wie es braucht.
- Panel: Ein Panel dient zur Darstellung einer Karte in voller Größe. Ein Beispiel hierfür sind die Karten, können aber auch Bilder oder andere Inhalte sein.
- Sidebar: Hier werden die Inhalte in zwei Spalten aufgeteilt. Die linke Spalte nimmt den Großteil deines Bildschirms ein und dient für die Hauptinhalte. Rechts befindet sich eine Sidebar, in der kleinere Inhalte untergebracht werden können.
Ich empfehle dir, dass du die verschiedenen Typen einfach ausprobierst. Je nachdem was du darstellen willst, kann ein anderer Typ von Vorteil sein. Mit der Zeit wirst du aber für die verschiedenen Typen ein gutes Gefühl entwickeln und es wird sich herausstellen, welchen Typ du für welche Visualisierung am besten nutzen kannst.
Als Ausgangspunkt ist aber sicherlich immer die Darstellung als Sections nützlich. Wobei auch Masonry ziemlich gut für den Start geeignet ist aus meiner Sicht. Ein Panel hingegen ist ziemlich starr und kann eben nicht so viel darstellen, weshalb das sicherlich auch der am wenigsten genutzte Typ sein dürfte.
Da du innerhalb deines Dashboard mehrere Views hinzufügen kannst, musst du dich aber nicht grundlegend festlegen. Du kannst jede View individuell gestalten und so auch innerhalb eines Dashboards mehrere Typen von Views miteinander kombinieren.

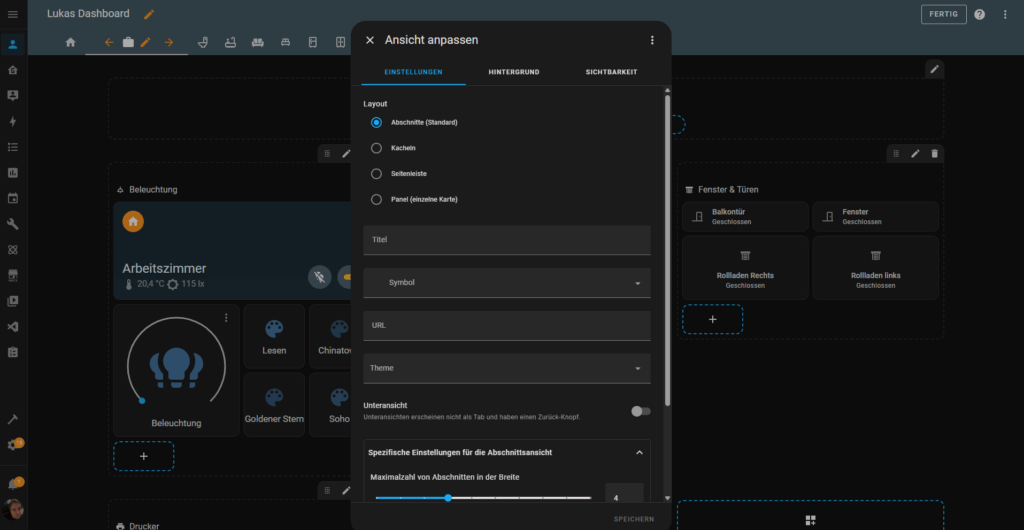
Subviews und ihre Aufgabe
Neben den klassischen Views wird dir beim Erstellen auffallen, dass du auch Subviews (mehr dazu: Dashboard Subview) erstellen kannst. Diese Subviews haben die Besonderheit, dass sie nicht im Menü oben gelistet werden und erstmal nur im Hintergrund existieren.
Diese Eigenschaft kannst du dir zunutze machen, indem du weitere Informationen in diese Ansichten bündelst. So kannst du zum Beispiel umfangreiche Geräte in eine eigene Subview auslagern, damit dir die vielen Möglichkeiten nicht die gesamte View im Dashboard den Platz rauben.
Um die Subviews zu nutzen, brauchst du in deiner View eine Card. Diese Card muss die Navigations-Aktion unterstützen, so dass sie dich zur richtigen Subview weiterleiten kann. Standardmäßig lässt sich das im Editor alles sehr schön konfigurieren, ohne dass du hierfür auf YAML zurückgreifen musst.
In der Praxis würde ich diese Subviews zum Beispiel nutzen, um Möglichkeiten einer Fernbedienung abbilden zu können (Beispiel: Apple Remote). Das hat den Hintergrund, dass eine Fernbedienung immer sehr umfassende Möglichkeiten bietet und die eigentliche View im Dashboard ziemlich voll wirkt. Wenn du hingegen die Steuerungsoptionen auslagerst, kannst du deine Haupt-View im Dashboard sauber halten und nur auf Wunsch die Möglichkeiten eingeblendet bekommen. Quasi nach dem Motto, dass du immer nur so viel Information und Steuerung angezeigt bekommst, wie du in diesem Moment auch brauchst.
Home Assistant Cards & Badges
Gehen wir noch etwas weiter ins Detail. Innerhalb von den einzelnen Views, die ich dir gerade erklärt habe, kannst du verschiedene Karten und Badges nutzen. Die Karten und Badges verfolgen das Ziel, Informationen und Steuerungsoptionen darzustellen.
Dabei ist es wichtig zu wissen, dass jede View mit Karten aufgebaut ist. Du kommst also um die Karten an sich nicht herum, da sie sozusagen die Basis innerhalb der Views bilden. Was jedoch in den Karten angezeigt wird, obliegt wiederum größtenteils dir.
Badges sind hingegen keine Karten, sondern Chips (mehr dazu: Badges). Sie können an der Oberseite deiner View eingebaut werden und geben kurze Informationen wieder. Anders als Karten bieten sie auch gar nicht so viel Platz, um umfangreichere Informationen abbilden zu können. Du kannst sie jedoch geschickt nutzen, um kurze und knappe Infos anzuzeigen und zu visualisieren.
Doch was hat es genau damit auf sich? Blicken wir noch etwas genauer auf die beiden Möglichkeiten, die dir Home Assistant bietet.

Home Assistant Card Types
Wie bereits erwähnt, dienen Karten der Steuerung von Geräten und Darstellung von Informationen. Hierzu hat Home Assistant bereits einige der Karten von Haus aus implementiert. Diese Karten stehen dir ohne weitere Installation direkt zur Verfügung.
Einige Beispiele für Karten sind (mehr dazu: Cards):
- Alarm panel: Mit dem Alarm Panel kannst du ein virtuelles Panel abbilden, mit dem du eine Steuerung für deine Alarmanlage implementieren kannst.
- Button: Ein Button hilft dir bei der Auslösung einer Aktion. In der Regel wird damit etwas ein- oder ausgeschaltet. Beispielsweise kannst du so die Klimaanlage ein- und ausschalten.
- Entity: Mit der Entitätskarte kannst du verschiedene Informationen einer Entität darstellen. Hierbei hast du ein wenig Spielraum in der Gestaltung.
- Light: Mit der Karte für Licht sind schnelle Aktionen zum Ein- und Ausschalten sowie zur Steuerung der Helligkeit für deine Lampen möglich. Gewissermaßen eine Art Shortcut.
- Media Control: Mit dieser Karte ist es dir möglich, die Wiedergabe von Musik zu steuern. Ich nutze diese Karte zum Beispiel für meine Sonos-Lautsprecher.
- Sensor: Mit der Karte für Sensoren erhältst du eine Ausgabe zum aktuellen Wert deines Sensors. Du kannst darüber hinaus auch noch einen Graph einblenden, der dir den Verlauf des Sensors visualisiert.
- Weather Forecast: Wie der Name schon verrät wird dir damit der Wetterbericht für die kommenden Tage angezeigt. Diesen kannst du dann in deine View einbauen.
Beachte bei der Nutzung von Karten, dass die Einstellungsmöglichkeiten variieren können. Wenn du keine passende Karte für dein Vorhaben findest, könnte HACS für dich ziemlich interessant sein. Denn dort findest du viele weitere Karten, die standardmäßig gar nicht verfügbar sind. Die Erweiterungen stammen dabei aus der Community.
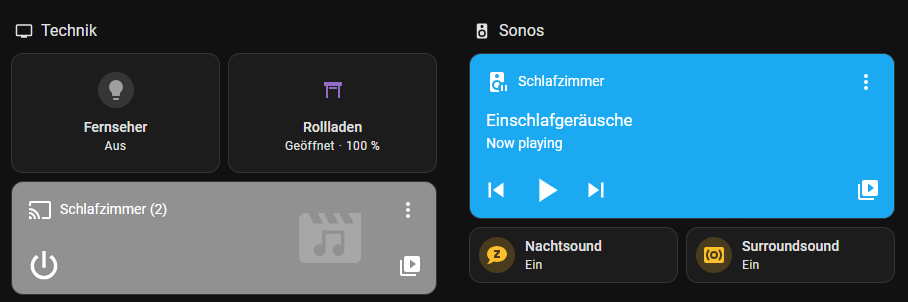
Card Features für Schnellaktionen
Bei einigen Cards für Home Assistant hast du darüber hinaus die Möglichkeit, sogenannte Features zu nutzen (mehr dazu: Features for dashboard cards). Mit diesen Features erweiterst du die Standardfunktionen der Cards um Schnellaktionen, die du direkt auslösen kannst.
Schnellaktionen können zum Beispiel das Einstellen der Farbtemperatur und Helligkeit für Lampen sein, aber auch das Festlegen von Temperaturen für deine Thermostate und die Klimaanlage. Wenn deine Geräte darüber hinaus noch weitere Funktionen bieten (z. B. ein Wechsel zwischen Heizen und Kühlen), lässt sich auch das als Schnellaktion hinterlegen.
Zum aktuellen Zeitpunkt (Mai 2025) kannst du Features für folgende Card Types aktivieren:
- Humidifier
- Thermostat
- Tile
Um die Features dieser Karten anzupassen, bearbeitest du eine Karte von diesem Typ und wechselst in den Bereich Features. Dort kannst du dann Features hinzufügen, sie neu ordnen oder auch an deine individuellen Bedürfnisse anpassen. Sobald du fertig bist, speicherst du die Änderungen und kannst die Features innerhalb der Karten direkt nutzen.
Du hast außerdem die Möglichkeit, die Features entweder an der Unterseite der Karte anzuzeigen oder inline. Inline bedeutet dann, dass die Aktionen auf der rechten Seite erscheinen, während Informationen auf der linken Seite der Karte zu sehen sind. Das Design ist dann etwas kompakter und eignet sich hervorragend für Entitäten, die nicht zu viele Informationen bereitstellen müssen.
Card Headers & Footers
Wenn du nun findest, dass du so manche Karte noch etwas mehr individualisieren könntest, habe ich zwei gute Nachrichten für dich: Header und Footer (mehr dazu: Headers & Footers for dashboard cards). Doch was hat es nun damit wieder auf sich?
Karten haben verschiedene Abschnitte. Ähnlich wie Websites. Ein Teil einer Karte wird als Header bezeichnet. Wie du dir anhand des Namens schon herleiten kannst, befindet sich dieser Teil der Karte ganz oben und steht zum Beispiel für Grafiken zur Verfügung. Mit einer geeigneten Software kann du Elemente mit Transparenzen erzeugen und diese als Header ablegen. Das ändert zwar an der Funktionsweise nicht, du kannst jedoch noch einen schönen Effekt für das Auge erzeugen.
Ähnlich verhält es sich mit dem Footer. Er befindet sich ganz unten in der Karte und steht dir zum Beispiel für Kurzbefehle zur Verfügung. So kannst du dort verschiedene Icons ablegen, welche dann wiederum ein Skript in deinem Home Assistant ausführen. Realisiert wird das über die Aktionen, welche mich schon direkt zum nächsten Bereich führen.
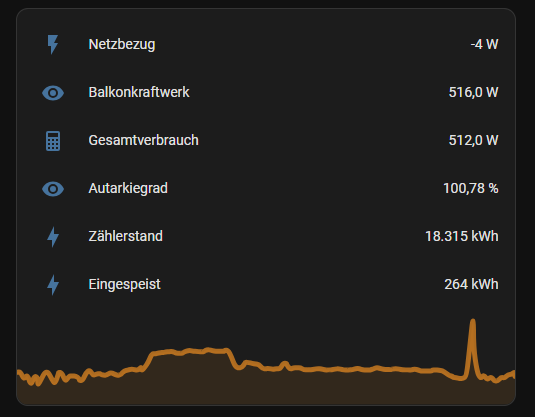
Dashboard Actions in Home Assistant
Mit den Actions kannst du das Verhalten von verschiedenen Elementen in deinem Dashboard anpassen (mehr dazu: Actions). Folgende Karten stehen für Actions nach heutigem Stand (Mai 2025) zur Verfügung:
- Button
- Entities
- Gauge
- Glance
- Light
- Picture
- Picture Element
- Picture entity
- Picture glance
- Tile
- Weather forecast
Es besteht bei diesen Aktionen sogar die Möglichkeit, nach dem Tippen um eine Bestätigung zu bitten (mehr dazu: Options for confirmation). Wenn du zum Beispiel sensiblere Aktionen ausführen lässt, kann das durchaus hilfreich sein, um Fehler zu vermeiden.
Jede Aktion wird dabei ausgelöst, wenn du auf eine Karte tippst. Denn genau das Tippen ist hier das, worauf dein Dashboard lauschen wird. Du kannst so innerhalb von einer Karte noch wesentlich mehr Funktionen unterbringen, ohne dass dein Dashboard hierfür bis ins Unendliche wachsen muss. Eine sehr gute Beschreibung der Actions findest du in der Dokumentation (Abschnitt: Advanced – Actions).
Badges richtig nutzen
Im Gegensatz zu Karten handelt es sich bei Badges um kleine Widgets, die in deiner View ganz oben platziert werden können. Du kannst sie in einem geringen Maße individuell anpassen und damit wichtige Informationen visualisieren.
Häufig werden Badges genutzt, um den Status von einzelnen Geräten anzuzeigen oder auch um die Temperatur auszugeben. Ich nutze die Badges in meinen jeweiligen Views, um mir die Raumtemperatur anzuzeigen und einen Schnellzugriff auf meine Klimaanlage zu haben. Besonders im Sommer ist das ganz praktisch, da ich mich so nicht zuerst an die richtige Stelle navigieren muss.
Auf meinem Haupt-Dashboard nutze ich die Badges außerdem, um die Anwesenheit anzuzeigen.
Du kannst Badges auch als eine Art Shortcut für schnelle Interaktionen mit deinem Smart Home betrachten. Zum Beispiel weißt du so immer, dass der Zugriff auf ein bestimmtes Gerät ganz oben zu finden ist. Das macht die Suche auf dem Desktop und auf dem Smartphone ziemlich einfach und die Geräte sind jederzeit griffbereit.
Ob Badges bei dir jedoch einen Mehrwert bieten, musst du selbst prüfen. Es kann durchaus sein, dass du durch die Badges keinen wirklichen Mehrwert hast. Das kann dann der Fall sein, wenn diese Informationen sowieso schon in den Karten dargestellt sind.
Um ein Badge hinzuzufügen, bearbeitest du deine View und hast dann ganz oben die Möglichkeit, neue Badges hinzuzufügen. Dabei kannst du natürlich aus all deinen Entitäten wählen, was du damit genau visualisieren willst.
Best Practices für Dashboards
Bei all diesen Möglichkeiten, die dir Home Assistant Dashboards bieten können, neigt man manchmal zu einer sehr verspielten Nutzung. Das äußert sich dann darin, dass die Dashboards echt wild aussehen und der wahre Nutzen schon eher fraglich wird. Aus diesem Grund habe ich ein paar gute Best Practices für deine Dashboards in Home Assistant (mehr dazu: Dashboard Best Practices für mehrere Zimmer und Stockwerke):
- Klarheit und Einfachheit: Versuche nicht alles bis ins Detail zu visualisieren, sondern fokussiere dich auf wichtige Informationen und Bedienelemente. Zu viele Kacheln und Details wirken schnell überfordernd und machen am Ende niemandem Spaß.
- Individuelle Dashboards: Überlege dir am Anfang für wen das Dashboard sein soll. Du kannst für dich ein anderes Dashboard erstellen als zum Beispiel für deine Kinder. Richte das Dashboard also individuell für den Nutzer aus.
- Konsistenz: Damit es nicht wie bei einer Kinderparty aussieht, empfehle ich dir einheitliche Farben und Icons. Das bringt Ruhe ins Dashboard und macht es angenehm in der Bedienung. Zu unterschiedliche Auswahlen von Farben wirken eher stressig und strahlen nicht die Ruhe aus, die dein Zuhause haben sollte.
- Gruppierung: Wenn du nach Räumen unterteilst, vermische sie nicht. Wenn du in deinem Dashboard ständig nach dem richtigen Gerät suchen musst, macht die Bedienung auf Dauer keinen Spaß. Schaffe dir eine eigene Struktur, die für dich funktioniert, und halte dich daran.
Am Ende des Tages bist immer du derjenige, der alle Möglichkeiten in der Hand hat. Aber gleichzeitig muss dir auch bewusst sein, dass du im Zweifel selbst dein Chaos verursachst. Stell dein Dashboard also immer wieder im Alltag auf die Probe und überlege dir, was du wirklich brauchst oder was dir möglicherweise fehlt.
Im Gegensatz zur physischen Welt kannst du in deinem Dashboard die Schalter jederzeit woanders hin packen ohne dafür Werkzeug zu holen.
Dashboard Displays
Zu einem vollwertigen Dashboard gehört auch die vernünftige Anzeige und vor allem Nutzbarkeit. Denn das beste Dashboard nützt dir am Ende des Tages nichts, wenn du es gar nicht bedienen kannst. Die Community kommt hierbei auf viele verschiedene Ideen. Einige der Ideen habe ich dir hier mal zusammengetragen:
- Smartphone: Klassisch und immer dabei ist das Smartphone. Du kannst dein Dashboard mobil nutzen und über die Cloud sogar auch außerhalb von deinem Zuhause auf Geräte und Informationen zugreifen. Hierfür brauchst du die Home Assistant App für Android oder iOS.
- Tablet: Ähnlich wie beim Smartphone hast du über die App Zugriff auf dein Smart Home. Auch hier musst du dir vorher die App aus dem App Store oder dem Play Store herunterladen und einrichten. Einige Nutzer kombinieren das Tablet mit einem Bewegungsmelder und haben es mit einer Halterung an der Wand befestigt.
- Computer: Während es für macOS eine Anwendung gibt, greifen die meisten Nutzer auf Windows eher auf den Browser zurück, um das Smart Home zu steuern. Es gibt aber auch Windows Clients, die allerdings schon eine Weile nicht mehr gewartet wurden (homeassistant-desktop).
- NSPanel: Mit einem NSPanel von Sonoff kannst du dir Informationen und Aktionen auf einen Lichtschalter-Ersatz legen. Damit hast du in jedem Raum einen Schnellzugriff auf die wichtigsten Funktionen und kannst das Dashboard direkt für den jeweiligen Raum anpassen. Mit dem NSPanel Pro kannst du sogar die ganze Visualisierung im Browser anzeigen.
- Mini PC: Du kannst dir natürlich auch an einen zentralen Ort einen Mini PC stellen mit einem passenden Touchscreen-Bildschirm. So kannst du direkt Informationen anzeigen und Aktionen auslösen, ohne dass hierfür Maus oder Tastatur notwendig sind. Möglich ist das wohl sogar mit einem Raspberry Pi.
Die Palette an Möglichkeiten ist – wie du sehen kannst – ziemlich groß. Denn im Grunde bist du hier nur darauf beschränkt, was du selbst umsetzt. Die wohl gängigste und vermutlich auch einfachste Möglichkeit bildet aber immer noch ein Tablet, das mit einer Wandhalterung befestigt wird. Denn das Tablet hat alles verbaut, was du zur Steuerung für dein Smart Home brauchst.
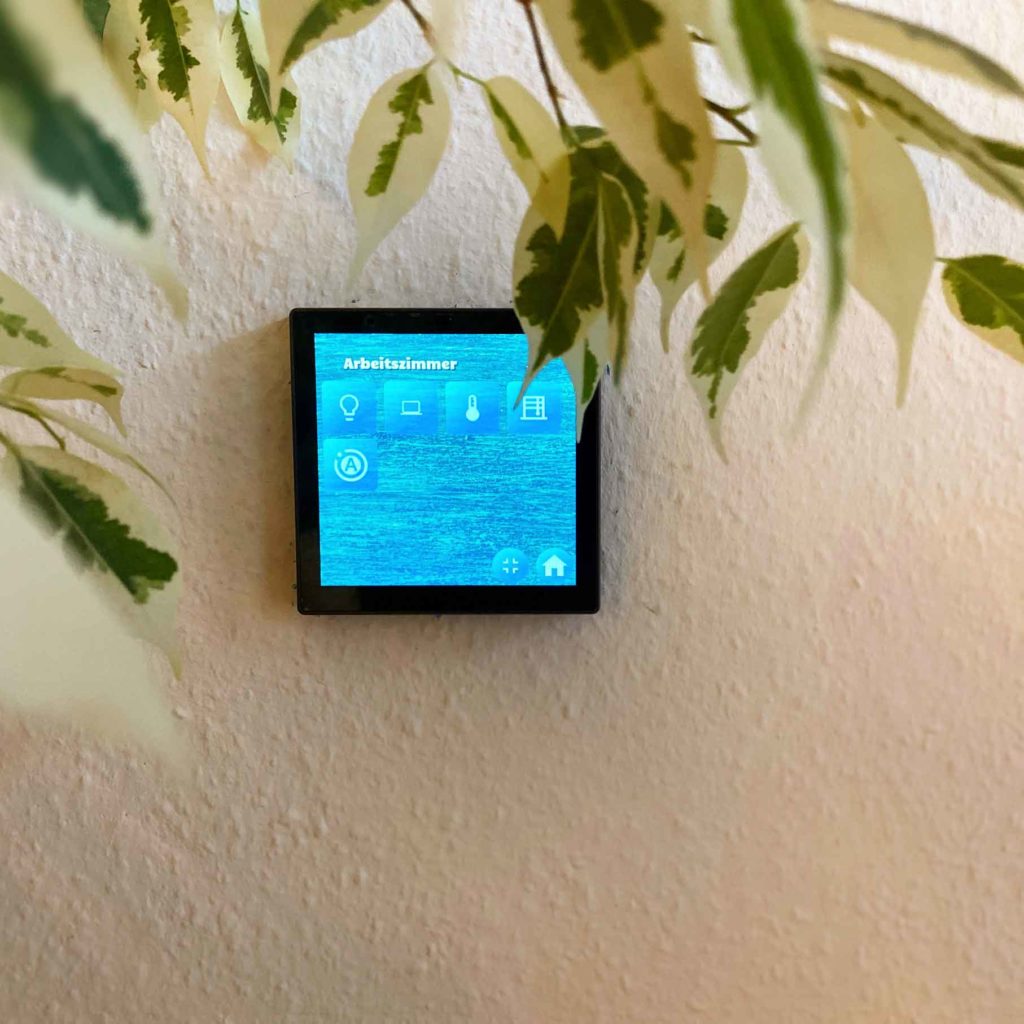
Fazit zu Dashboards
Du hast in diesem Artikel gesehen, dass die Dashboards in Home Assistant ziemlich umfangreich sind und auch sehr gut angepasst werden können. Der beste Weg um das ideale Dashboard zu entwickeln liegt in meinen Augen darin, dass du ausprobierst. Du musst in deinem Alltag testen, was für dich gut funktioniert und wo du Optimierungspotential hast. Am besten funktioniert das natürlich, wenn du das Dashboard regelmäßig nutzt.
Es gibt aber verständlicherweise auch die Anwender, die weniger Wert auf ein gutes Dashboard legen. Sie widmen sich stattdessen viel mehr den Automationen und wollen so wenig wie möglich selbst interagieren müssen. Hier liegt der Fokus dann wahrscheinlich eher in die Ausgabe von Informationen, wie zum Beispiel der Außentemperatur oder Verbrauchsdaten.
Für welchen Weg du dich auch immer entscheiden magst, es liegt voll bei dir. Im Grunde empfehle ich immer wieder, dass man sich einfach ausprobiert und Erfahrung sammelt. Möglicherweise ändert sich auch deine Präferenz oder du willst beide Ansätze miteinander kombinieren. Für all das ist Home Assistant wirklich gut konstruiert. Und ich muss ganz ehrlich sagen, mir gefällt dir Art und Weise der Visualisierung. Einmal entwickelt und direkt auf mehreren Geräten ohne Probleme nutzbar. So stelle ich mir Smart Home vor.
Wie gehst du in deinem Smart Home vor? Bist du eher Team Dashboard oder doch Vollautomatisierung? Hinterlasse mir unten einen Kommentar zu meinem Artikel und lass uns tiefer in dieses Thema einsteigen.

0 Kommentare