Ein eigenes Energieflussdiagramm erstellen, um den Stromverbrauch zu visualisieren, war lange Zeit Wunschdenken im ioBroker. Doch mit dem Energiefluss Adapter für ioBroker wird das möglich. Das Besondere daran ist, dass du wirklich einen großartigen Überblick über den Stromverbrauch in deinem Zuhause bekommst und so gezielt auf einen geringeren Verbrauch optimieren kannst.
Dabei wird der eigene Energiefluss im Smart Home sogar noch animiert und wirkt super spannend. In meinen Augen ein geniales Software-Tool, um auch einem Laien (also mir) das Thema Strom etwas näher zu bringen.
Was der Energiefluss-Erweitert Adapter in ioBroker leistet und wie auch du ihn nutzen kannst, darum soll es in diesem Artikel gehen. Außerdem möchte ich dir gerne meine Visualisierung des Stromverbrauchs sowie der Erzeugung mit dem Balkonkraftwerk vorstellen, die ich über Ostern zusammengebaut habe. Wir gehen auf einzelne Aspekte ein und ich zeige dir auch, wie ich meine Aufteilung nach Räumen genau erstellt habe.
Es wird in diesem Artikel also sehr spannend werden. Bereit?
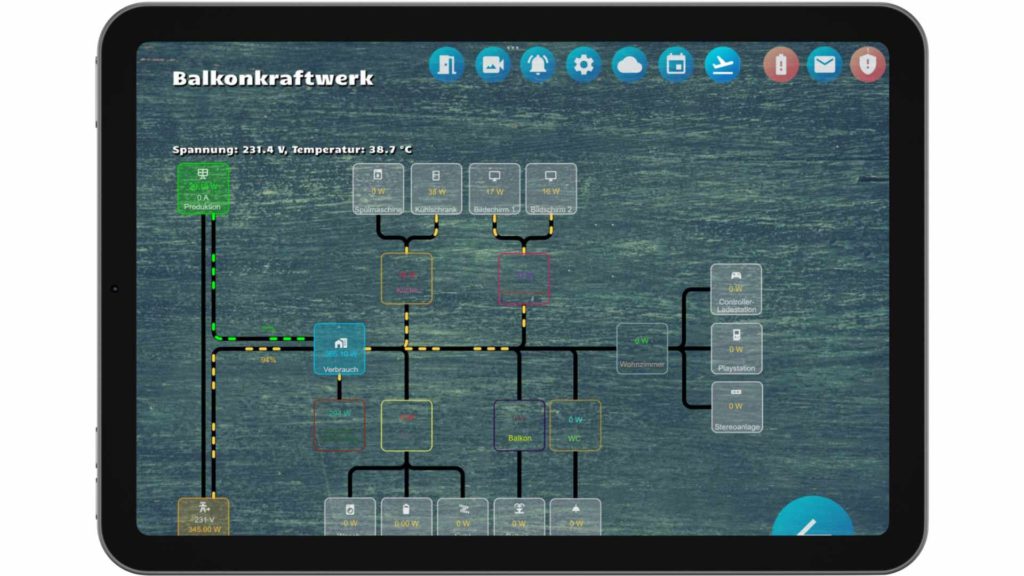
ioBroker Energiefluss Adapter
Um keine Missverständnisse aufkommen zu lassen, müssen wir kurz über den Energiefluss Adapter im Allgemeinen sprechen. Denn hier gibt es zwei verschiedene, die vielleicht auf den einen oder anderen verwirrend wirken können.
Bei einer kurzen Internetrecherche stößt du auf zwei verschiedene Entwicklungen des Energiefluss-Adapters für ioBroker. Die erste Version findet sich unter dem Namen ioBroker.energiefluss (Quelle: GitHub) und ist die ursprüngliche Entwicklung des Adapters, die am 14.06.2022 erstmals veröffentlicht wurde.
Die neue Version findet sich unter dem Namen ioBroker.energiefluss-erweitert (Quelle: GitHub, SKB-CGN), wobei das Wort erweitert für die Weiterentwicklung des ursprünglichen Adapters steht. Der Energiefluss lässt sich mit diesem Energieflussdiagramm entweder per iFrame in die vorhandene VIS einbinden oder auch als HTML DIV anzeigen. Das initiale Release des Codes fand dabei am 28.04.2023 statt, also fast genau ein Jahr nachdem der ursprüngliche Adapter das erste Mal veröffentlicht wurde.
Die Entwicklung des Adapters findet durch Stephan Keyenborg statt, der auf seiner eigenen Website auch einige Inhalte zu ioBroker, Homematic und weiteren Themen bietet. Schau gerne mal auf seiner Website vorbei. Wenn dir der Adapter von Stephan gefällt und du die Entwicklung unterstützen möchtest, kannst du das außerdem über Paypal tun. Den Link dazu findest du entweder auf GitHub, dem Adapter oder dem GitHub-Profil von Stephan.
ioBroker Energiefluss Adapter installieren
Nachdem das nun geklärt ist, kannst du auch direkt mit der Installation weitermachen. Sie läuft wie gewohnt über die Adapterverwaltung in deinem ioBroker ab. Suche hierzu einfach nach dem Schlagwort Energiefluss und du wirst schnell fündig.
Installiere den Adapter bitte nicht von GitHub direkt, außer du wirst vom Entwickler dazu aufgefordert. Denn über die Adapterverwaltung in deinem ioBroker erhältst du immer die aktuell freigegebene Version und bist fast auf den sicheren Seite, dass nichts passiert. Wenn du dennoch mal einen Adapter direkt von GitHub installieren willst, empfehle ich dir meinen Artikel zum Thema Adapter von GitHub installieren. Doch sei gewarnt, dabei können unerwartete Probleme auftreten.
Nach einem Klick auf die Installation, wird der Adapter auch schon für dich installiert. Nach kurzer Zeit steht er zur Verfügung und ist bereit für die Konfiguration. Sonderlich viel mehr musst du bei der initialen Installation nicht machen. Und auch keine weiteren Hinweise beachten. Sehr simpel eben, wie das Smart Home sein sollte.
Noch eine kurze Randnotiz: Noch vor kurzer Zeit (Stand: April 2024) war es notwendig, dass du den Adapter von GitHub direkt beziehst. Das ist nun nicht mehr so und sollte daher auch nicht von dir gemacht werden.
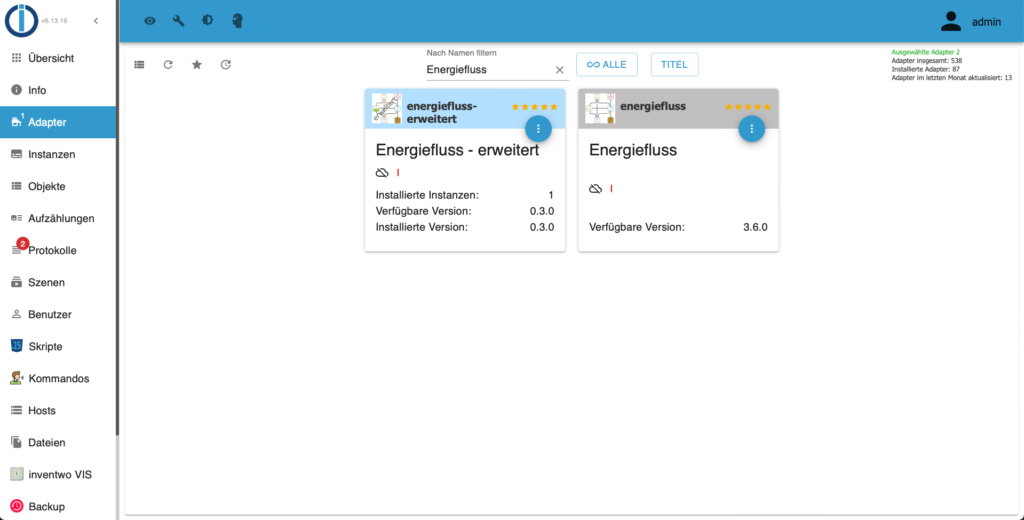
Den Energiefluss Adapter konfigurieren
Die Konfiguration für deine Instanz des Adapters ist simpel. Abgesehen von einem Proxy kannst du in den Instanzeinstellungen keine Änderungen vornehmen. Das hat den Hintergrund, dass die komplette Konfiguration über die eigene Oberfläche des Adapters erfolgt.
Du kannst dir also vereinfacht gesagt den Adapter vorstellen wie eine Erweiterung für dein Smart Home. Sie arbeitet zwar mit ioBroker zusammen, ist jedoch in sich eigenständig. Wie eigentlich die meisten Adapter. Der große Vorteil besteht dabei darin, dass du auf die Datenpunkte und Informationen aus deinem System zugreifen kannst und der Adapter diese Informationen weiterverarbeitet.
Dein ioBroker ist also der Host, der für den Betrieb benötigt wird und liefert die entsprechenden Informationen. Alles Weitere verläuft erstmal relativ unabhängig von deinem ioBroker. Auch wenn das natürlich nur eine sehr stark vereinfachte Darstellung der Ausgangssituation ist.
Wenn du den Adapter so richtig konfigurieren willst, dann musst du zum Adapter selbst wechseln. Das kann entweder über die Seite Übersicht in deinem ioBroker passieren oder wenn du bei den Instanzen auf das Pfeilchen nach rechts neben dem Neustarten-Symbol des Adapters klickst.
Lass dich bitte außerdem von meiner Ansicht nicht irritieren. Ich habe zwei Einstiegspunkte, da ich zwei Web-Adapter installiert habe. Normalerweise sollte bei dir die Verknüpfung nur ein einziges Mal auftauchen.
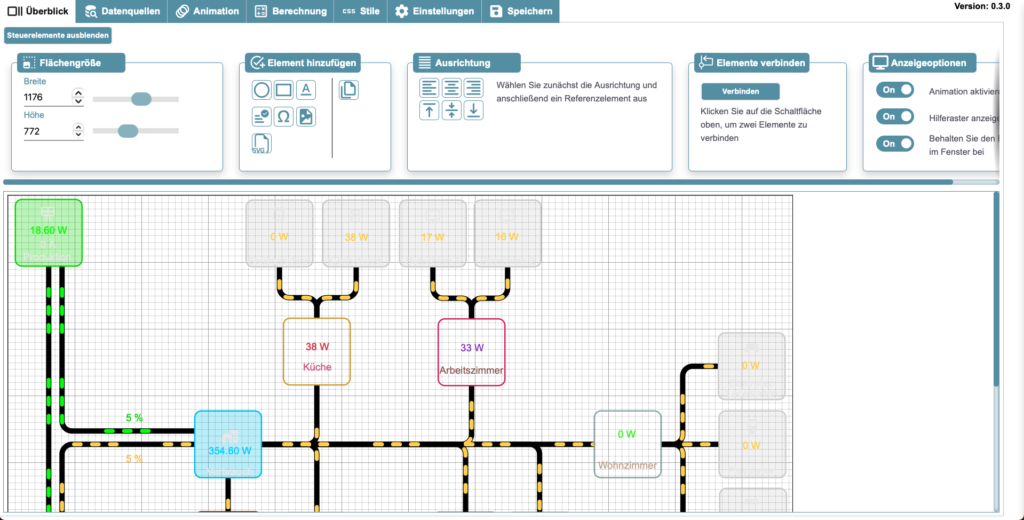
Energieflussdiagramm erstellen
Nachdem du nun über den Einstiegslink zu deinem Adapter gewechselt bist, kannst du mit der Einrichtung beginnen. Hier findest du exemplarisch ein vordefiniertes Energieflussdiagramm, das du jederzeit mit deinen eigenen Daten und Geräten überschreiben kannst.
Zwar ist die Einrichtung an sich sehr logisch aufgebaut, jedoch kann es zu Beginn zu Schwierigkeiten kommen. Probiere also ein wenig herum und mach dich mit der Oberfläche vertraut. Die grundlegenden Elemente findest du im Menüband oben. Spezifische Einstellungen für einzelne Elemente findest du, indem du das gewünschte Element anklickst. Daraufhin öffnet sich auf der rechten Seite des Bildschirms der Dialog zum Bearbeiten des Elements. Auch dort hast du ganz oben nochmal die Möglichkeit zu navigieren.
Da du mit diesem Editor ein individuelles SVG erstellst, werden alle Elemente einzeln platziert. Ähnlich wie bei der Erstellung einer eigenen Visualisierung im ioBroker. Die Datenausgabe, das Kästchen und auch mögliche Texte sind alles Einzelelemente. Der große Vorteil ist jedoch, dass am Ende der Energiefluss einfach erklärt wird, indem die einzelnen Verläufe des Stroms sichtbar werden.
Datenquellen
Um einzelne Werte (zum Beispiel das Balkonkraftwerk) visualisieren und als Knotenpunkt darstellen zu können, muss eine Datenquelle definiert werden. Eine Datenquelle ist quasi immer der Verweis auf einen Datenpunkt in deinem ioBroker. Du kannst den Datenpunkt entweder manuell eingeben (kopieren aus der Ansicht Objekte geht auch) oder du wählst ihn mit dem Dialog aus.
Die Ansicht für das Anlegen von Datenquellen findest du im obigen Menü unter dem Punkt Datenquellen. Ist eine Quelle dort nicht hinterlegt, kann sie auch nicht visualisiert werden.
Eine Datenquelle kann übrigens jeder Datenpunkt im ioBroker sein. Du kannst also zum Beispiel Werte durch Skripte errechnen und in einen Datenpunkt speichern lassen. Diesen Datenpunkt kannst du wiederum als Datenquelle im Energiefluss Adapter einfügen.
Ich habe dabei Stück für Stück die verschiedenen Quellen eingebunden und immer gleich passend dazu die Einrichtung in der Visualisierung vorgenommen. So habe ich mich in einzelnen kleinen Schritten durch mein Smart Home gearbeitet.
Berechnungen
Zur grundlegenden Einrichtung gehört auch der Menüpunkt Berechnungen. Er ist wichtig, um überhaupt den grundlegenden Verbrauch festzuhalten. Zum Beispiel hast du hier die Möglichkeit, deine Batterie sowie die Produktion und den Verbrauch zu konfigurieren. Je nachdem, welche Geräte du dafür im Einsatz hast, musst du eventuell ein wenig mit den einzelnen Einstellungen spielen.
Positiv finde ich auch, dass du die Quellen einzeln konfigurieren kannst. Zum Beispiel liefert mein Shelly einen negativen Wert für die Erzeugung des Balkonkraftwerks. Der Adapter kommt damit klar, da ich das entsprechend einstellen kann. So habe ich zum Beispiel im Punkt Öffentliche Netzeinspeisung die Einstellung Die Netzeinspeisung ist negativ angewählt.
Ich persönlich hätte den Menüpunkt übrigens eher Grundeinstellungen genannt und vor die Datenquellen gestellt. Das hätte aus meiner Sicht noch mehr Sinn ergeben. Aber im Prinzip ist das vielleicht auch eine Frage des Geschmacks und für die eigentliche Bedienung nicht ganz so entscheidend. Sollte das jedoch geändert werden, dann bin ich wohl schuldig. 😉
Animation, Stile, Einstellungen
Eine noch feinere Konfiguration kann über die Menüpunkte Animation, Stile und Einstellungen vorgenommen werden.
Da diese Punkte weitestgehend selbsterklärend sind, werde ich nicht zu tief auf die einzelnen Funktionen eingehen. Es sei jedoch so viel gesagt, dass du eigenes CSS hinzufügen und so die Darstellung beeinflussen kannst. Besonders hilfreich ist das, wenn du konkrete Vorstellungen hast, die sich mit den vorgegebenen Mitteln so nicht umsetzen lassen.
In meinem Szenario hat es die Schriftgröße bei jedem Speichern immer wieder verkleinert und auch die Strichbreite der Umrahmung immer geändert. Daher habe ich im Bereich CSS ein eigenes CSS hinzufügt, um dieser Sache entgegenzuwirken. Mein vollständiges CSS sieht wie folgt aus:
.all_elements {
font-size: 15px !important;
}
rect {
stroke-width: 2px !important;
}Vielleicht ist das nicht die eleganteste Lösung, hat jedoch funktioniert. So konnte ich mit der Einrichtung fortfahren und habe keine Probleme mit der Anzeige gehabt.
Das Speichern
Besonders wichtig ist auch das Speichern von Änderungen. Der Adapter schreibt Änderungen nämlich nicht automatisch in die Konfiguration. Das musst du in jedem Fall händisch machen. Hat natürlich den Vorteil, dass du Änderungen gezielt sichern kannst, ohne dass hierbei ein automatisches Speichern dazwischen funkt.
Im Menüpunkt Speichern hast du außerdem die Möglichkeit, ältere Versionen deiner Konfiguration wiederherzustellen. Solltest du also versehentlich mal etwas gespeichert haben, das dir nicht gefällt, ist das kein Problem. Ist mir persönlich jetzt zwar noch nicht passiert, aber ist auf jeden Fall eine sinnvolle und gute Funktion.
Nach jedem Speichern erhältst du außerdem eine Protokollausgabe mit den Werten, die gespeichert wurden. Editieren kannst du dort nichts, aber es gibt dir einen guten Überblick darüber, wie die abgelegte Konfiguration deines Energieflussdiagramms aussieht.
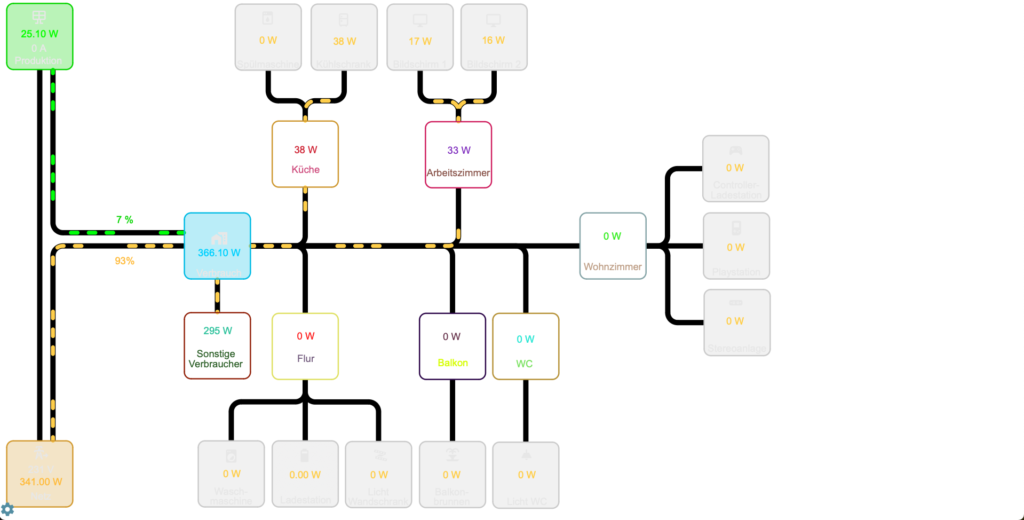
Unterteilung nach Räumen
Über Social Media wurde ich bereits auf die Unterteilung meines Verbrauchs nach Räumen angesprochen. Und ich möchte auch dazu in diesem Artikel etwas sagen, denn so einfach war es nicht.
Der Adapter erlaubt mir die Summierung von Werten. Zum Beispiel für das Wohnzimmer. Allerdings kann ich diese Werte nicht weiterverarbeiten. Oder habe zumindest nichts dazu gefunden. Denn der summierte Wert müsste nun wiederum in den Gesamtverbrauch fließen und so einen guten Überblick ergeben.
Um mir dabei auszuhelfen, habe ich eigene Datenpunkte erstellt. Diese werden nun durch ein Skript gefüllt. In diesem Skript wird im Grunde genau diese Aufsummierung der einzelnen Werte vorgenommen, so dass ich sie weiterverarbeiten kann. Das ist aus meiner Sicht zwar nicht der eleganteste Weg, er funktioniert jedoch.
Außerdem habe ich so noch den Vorteil, dass ich diese Datenpunkte dann auch in anderen Skripten verwenden kann, wenn ich die Daten dazu brauche (z. B. für Telegram-Notifications).
Mein persönliches Fazit
Ein eigenes Energieflussdiagramm in ioBroker zu erstellen ist an sich kein Game Changer im Smart Home. Trotzdem empfinde ich den Energiefluss-Erweitert Adapter als sehr hilfreich. Denn anders als nur einfache Zahlen in einer Visualisierung bekommt man einen besseren Eindruck und auch ein Gefühl vom Thema Strom.
Mich persönlich fasziniert das Energieflussdiagramm auch sehr. Klar, schlussendlich ist es einfach nur eine schönere Darstellung. Aber als ITler weiß man sehr genau, dass oft die Darstellung allein schon viel ausmachen kann. Das zeigen mir auch Rückfragen über Threads, in denen ich gezielt auf die Umsetzung angesprochen werde.
Mir fällt dazu immer wieder die Aussage ein, dass man das Rad nicht neu erfinden muss. Man muss es einfach nur verbessern. Und genau das tut der Adapter, in den sicherlich sehr viele Stunden an Arbeit geflossen sind. Man spürt einfach, dass der Entwickler nicht einfach nur etwas entwickeln wollte, sondern etwas bewirken. Eben dass man seinen Verbrauch besser visualisieren kann.
Ich möchte daher mit den Worten abschließen, dass ich genau diesen Adapter und das damit verbundene Energieflussdiagramm jedem empfehlen möchte. Genau so etwas gehört in ein vollständiges Smart Home. Außerdem will ich nochmal ganz gezielt darauf aufmerksam machen, dass man den Entwickler über Paypal unterstützen kann. Bei so einer grandiosen Arbeit sollte man das auch durchaus in Erwägung ziehen.

2 Kommentare
Stephan Kreyenborg · 1. Juni 2024 um 10:33
Hallo Lukas,
vielen Dank für die tolle Vorstellung meines Adapters. Ich hoffe, die nächsten Versionen finden auch bei dir eine erneute Vorstellung 😉
Am Meisten hat mich gefreut, das du mein Ziel und meine Intention erkannt hast!
Vielen Dank!
Stephan
Lukas · 1. Juni 2024 um 18:47
Hallo Stephan,
sehr sehr gerne und danke an dich für die großartige Arbeit, die du da geleistet hast. Das verdient definitiv Anerkennung!
Freut mich, dass mein Artikel bei dir so positiv aufgenommen wurde.
Smarte Grüße